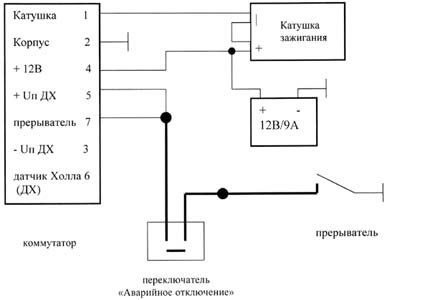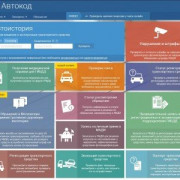Принципы работы радар детектора
Содержание:
- Обновление базы данных антирадара
- GPS АнтиРадар
- Порядок настроек радар детектора
- Поиск
- Как настроить для правильного обнаружения камер?
- Плюсы и минусы
- Принцип действия радара-детектора
- Куда и как установить и подключить радар-детектор
- Как настроить время и дату на видеорегистраторе
- Smart Driver АнтиРадар ГИБДД
- Создание форм и списков, чтобы назначать задания
Обновление базы данных антирадара
Несмотря на существование огромного количества моделей радар-детекторов, требуемые действия сводятся к скачиванию и установке специальных файлов в память девайса. Обычно для этого используется программа, выполняющая операции в автоматическом режиме.
Вариант 1: SHO-ME
Обновления базы данных для радар-детекторов SHO-ME выпускаются довольно часто и потому процедуру необходимо повторять с высокой периодичностью. Установка всех требуемых файлов вне зависимости от конкретной модели происходит через специальный софт.

-
- Из списка «Тип радар-детектора» выберите используемую вами разновидность девайса.

-
- Кликните по кнопке «Обновление базы камеры» и в строке «Модель радар-детектора» выберите подходящий вариант.


-
- С помощью любого архиватора распакуйте загруженный архив.

-
- Теперь соедините ПК с радар-детектором SHO-ME посредством USB. Кабель питания при этом должен быть отключен.

-
- Откройте EXE-файл, кликнув по нему левой кнопкой мыши. В некоторых случаях может потребоваться запуск от имени администратора.
После этого начнется автоматическая подготовка временных файлов.
- Откройте EXE-файл, кликнув по нему левой кнопкой мыши. В некоторых случаях может потребоваться запуск от имени администратора.
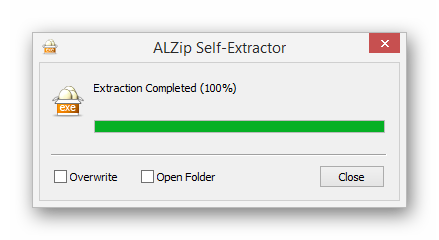
-
- В основном окне «SHO-ME DB Downloader» нажмите кнопку «Загрузка».
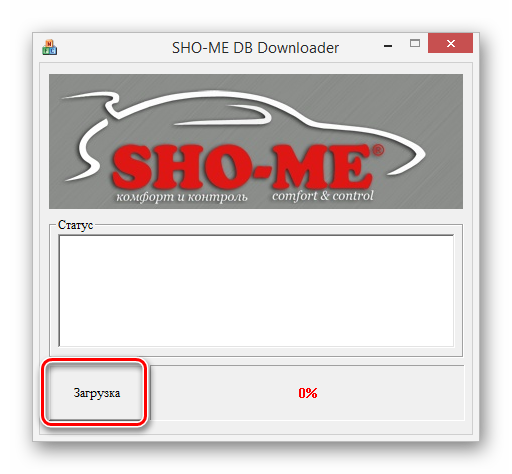
-
- Не забудьте перезагрузить устройство перед последующим использованием с помощью кнопки «MENU».

Если вы все сделали правильно, база данных антирадара установится без ошибок.
Вариант 2: SUPRA
Как и в случае с SHO-ME, обновить базу данных на радар-детекторе SUPRA можно посредством специальной программы, загружаемой с официального сайта производителя. При этом количество требуемых действий несколько отличается из-за необходимости скачивания дополнительных файлов.
-
- Через главное меню ресурса откройте страницу «Обновления для РД».

-
- Разверните список «Выберите модель» и укажите используемое вами устройство.


-
- В папке сохранения на компьютере должно появиться три файла, два их которых упакованы в архив. Распакуйте их с помощью любой удобной программы.

-
- Откройте директорию «booree_drivers» и распакуйте архив с драйвером в соответствии с разрядностью вашей ОС Windows.

-
- Из итоговой папки запустите EXE-файл и произведите автоматическую установку драйвера.

-
- Вернитесь в каталог со скачанными файлами и в папке «updatetool_setup» запустите установщик.

-
- После завершения инсталляции запустите программу и в поле «БД» в блоке «Обновление» нажмите кнопку «Открыть».
Укажите ранее скачанный файл .dbh с базой данных на компьютере.
- После завершения инсталляции запустите программу и в поле «БД» в блоке «Обновление» нажмите кнопку «Открыть».
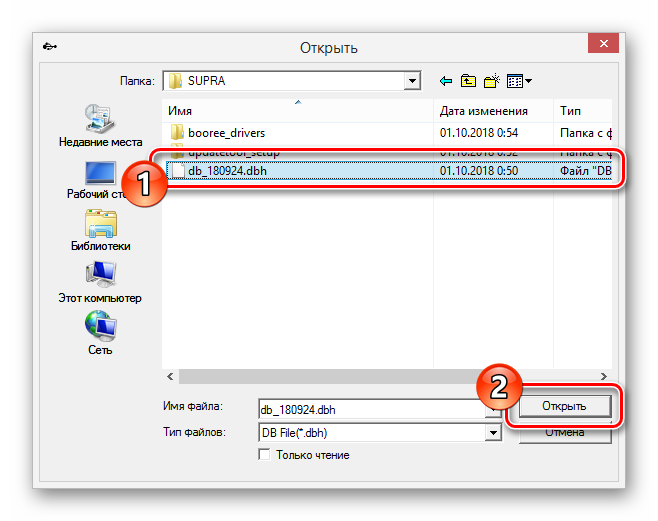
-
- Через USB-интерфейс соедините антирадар с ПК и по необходимости подключите зарядное устройство.

-
- При успешном обнаружении девайса в программе обновления нажмите кнопку «Загрузка».

В дальнейшем радар-детектор можно отключить от ПК и использовать по назначению. Процедура обновления базы данных на этом завершена.
Вариант 3: Incar
Радар-детекторы Incar являются отличным примером совмещения нескольких разных возможностей в одном устройстве. При этом база данных в этом случае обновляется точно так же, как и на прочих антирадарах.
-
- Подключите устройство к ПК с помощью USB-кабеля.

-
- Через любой браузер откройте сайт по указанной ссылке и в блоке «Выбор устройства» измените значение «Вид товара» на «Комбо 3 в 1». После этого воспользуйтесь кнопкой «Выбрать».

-
- Из представленного списка моделей выберите используемую вами.


-
- Откройте папку с загруженной программой и запустите файл путем двойного щелчка ЛКМ.

-
- Убедившись в надежном подключении радар-детектора к ПК, нажмите кнопку «Начало» в программе обновления.
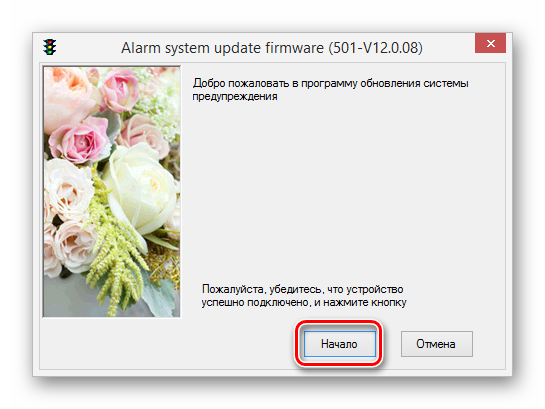
- По факту завершения загрузки нажмите кнопку «Готово» и отключите антирадар от компьютера.
Учитывая минимальное количество действий, надеемся, у вас получилось успешно завершить процедуру загрузки новой базы данных для радар-детектора Incar.
GPS АнтиРадар
Приложение GPS АнтиРадар разработано для пользователей из России и стран СНГ. Представляет собой программу с простым интерфейсом и минимумом настроек. При первом подключении необходимо выбрать одну из предложенных стран и антирадар загрузит базу данных.
Особенности GPS АнтиРадар:
- предупреждение водителя о радарах ДПС и стационарных камерах;
- работа в фоновом режиме;
- совместимость с любыми программами-навигаторами: Яндекс.Карты, карты Google и другими;
- русифицированный интерфейс;
- большая база по всем регионам России;
- отсутствие рекламы.
Пользователи могут вносить новые объекты, за счет чего формируется база данных приложения.
К сожалению, в бесплатной версии функционал приложения ограничен. Например, такая полезная функция, как звуковое предупреждение при превышении скорости более чем на 19 км/ч доступна только в платной версии.
Плюсы программы:
- простой интерфейс;
- небольшое количество настроек, с которыми разберется любой пользователь;
- большая база предупреждений.
Минусы:
большинство важных функций доступно в платной версии приложения.
Тем не менее пользователи оценили GPS АнтиРадар высоко, поставив программе 4,5 балла.
Порядок настроек радар детектора
Прежде всего, необходимо обновить базы данных сигнатур (сигналов радарного оборудования ГИБДД и посторонних частотных «шумов»). Для этого необходимо скачать файл с последней прошивкой прибора на ПК, подключить радар-детектор к нему через порт USB, загрузить и запустить инсталлятор, после чего скачать базы данных по указанному пути в устройство и обновить программу.
Далее выполняется внутренняя настройка радара, для чего выполняется заход в Menu, где переключение между настройками производится кнопками Menu и Dim, а для выбора параметров внутри каждой настройки используются кнопки Mute и City. Прибор настраивается в следующей последовательности:
- выбор языка (английский/русский);
- выбор алгоритма обработки точек GPS (АТО) из базы данных (точка входа в зону радара и точка его месторасположения). При этом, АТО = OFF (АТО = 0) – это стартовый режим обнаружения, зависящий от скорости авто;
- выбор режима приветствия на дисплее (“ “, «Здравствуйте!», «Welcome»);
- выбор голосового режима – оповещение голосом включено/отключено;
- выбор Теста (самотестирование включено/отключено);
- выбор (включение/отключение рабочих режимов частот):
- Х – сигналы в диапазоне 10.525ГГц-50МГц;
- Ku – сигналы в диапазоне 13.450ГГц-50МГц;
- Ka – сигналы в диапазоне 34.7ГГц-1300МГц;
- Ст – сигналы радарного комплекса «Стрелка».
- выбор режима яркости («Авто» – автоматическая регуляция, «Яркость» – яркий/приглушенный, «Мой» — по шкале яркости в меню);
- выбор звука режимного сигнала: Х, K, Ka, Ku, L (лазер), G (обнаружение GPS-точки), Ст (для комплекса «Стрелка»);
- выбор режима работы GPS-модуля (включение/выключение);
- выбор часового пояса (МНС, МСК, УЗБ, ЕКТ, ОМС, КРА, ИРК, ЯКУ, ВЛА, МАГ, КЛГ);
- выбор единиц скорости (км/ч или м/ч);
- выбор максимальной скорости (OSPD) с предупредительным голосовым сигналом при превышении;
- автоматическое отключение предупредительного звукового сигнала (AMSPD) при снижении скорости ниже установленного уровня на полицейском радаре («0» — оповещать при любой скорости);
- переход в режим «Город» (ACSPD) при скорости ниже выбранного уровня («0» — не переходить);
- переход в режим «Трасса» (ATSPD) и снижении чувствительности до среднего при скорости ниже выбранного уровня («0» — не переходить);
- отключать оповещение (AOSPD) о приеме радаров ГИБДД при скорости ниже выбранного уровня («0» — оповещать при любой скорости);
- выбор максимальной скорости на все время пути (MSPD);
- выбор лимита превышения скорости (OSL) с голосовым оповещением;
- ТМ – пройденное расстояние;
- ТТ – время в пути
- Часы – время в формате 12 или 24 часов.
Также можно настроить опции выбора точек GPS: DEL.UP («2» — удаление всех точек в радиусе до 200 м, «4» — в радиусе 400 м, «6» — в радиусе 600 м, «А» — всех точек) а также удаление ошибочных точек DEL.FZ («2» — в радиусе 200 м, «4» — 400 м, «6» — 600 м, «А» — всех точек).
Поиск
Для того чтобы радар детекторы работали наиболее эффективно и его использование было максимально подходящим именно для вас необходимо его правильно установить и выбрать удобные настройки. Соблюдение нескольких правил позволит добиться желаемого результата.
Установка — это первый этап в начале использования любого радар детектора, которому следует уделить особое внимание в целях дальнейшей корректной работы прибора
Важно, чтобы антирадары был установлены на лобовом стекле максимально высоко и по центру относительно ширины стекла, что позволит ускорить срабатывание прибора при любом рельефе местности. Расположение прибора параллельно к плоскости дороги также очень важно — его можно добиться, чуть-чуть изогнув кронштейн крепления
Расположение прибора параллельно к плоскости дороги также очень важно — его можно добиться, чуть-чуть изогнув кронштейн крепления. Антирадары становятся менее восприимчивым в работе при наличии на лобовом стекле тонирования, либо если используется стекло с фиолетовым оттенком (так называемое «атермальное стекло»)
В первом случае чувствительность снижается на 10-20% и в связи с этим при наличии тонировки только верхней части лобового стекла, желательно располагать детектор ниже данной области. Во втором случае чувствительность меньше на 40-60% и использовать (антирадар) не рекомендуется вообще
Антирадары становятся менее восприимчивым в работе при наличии на лобовом стекле тонирования, либо если используется стекло с фиолетовым оттенком (так называемое «атермальное стекло»). В первом случае чувствительность снижается на 10-20% и в связи с этим при наличии тонировки только верхней части лобового стекла, желательно располагать детектор ниже данной области. Во втором случае чувствительность меньше на 40-60% и использовать (антирадар) не рекомендуется вообще.
Однако чаще всего даже на атермальных стёклах можно найти область, не содержащую свойства всего стекла («технологическое окно»), именно эту область и испльзуют радар-детекторы. Обычно подобное технологическое окно располагается за зеркалом заднего вида. Точную информацию по его месту нахождения можно найти в технической документации, прилагаемой к автомобилю.
Следующий этап после установки – настройка антирадара. Данная манипуляция требуется единожды, и результат выбора наиболее комфортных лично для вас настроек сохраняется для последующего применения.
В связи с тем, что сотрудники ГИБДД применяют в своей работе приборы (измерители скорости), использующие только два диапазона «Х» и «К» (кроме лазерных, которые не используют диапазоны вообще, а работают на основе длины световой волны), то желательно остальные диапазоны при применении прибора в России отключать. Это позволит снизить количество ложных срабатываний детектора и увеличит скорость его работы.
Ускорить работу прибора возможно, если при езде по часто выбираемым маршрутам отключать диапазон «Х», так как он используется либо радарами «Сокол» (которые более не применяются с начала 2012 года), либо установкой «ПКС-4» (которая является стационарной и встречается нее так часто). Основным диапазоном является диапазон «К» — его используют практически все измерители скорости в России.
После правильной установки и настройки антирадара на этапе его использования необходимо научиться правильно распознавать сигналы, тогда результат работы детектора будет максимальным. Если сигнал стабильный, то, скорее всего, был определён работающий радар. В случае коротких сигналов, либо если сигнал слабый, высока вероятность ложного информирования (так как в данных диапазонах работают и другие электронные приборы, не используемые сотрудниками ГИБДД, которые своим излучением могут вызвать срабатывание детектора).
В целях повышения информативности антирадара желательно, как отмечалось выше, не использовать диапазоны, которые в России не применяются для приборов измеряющих скорость.
Также можно переключать режим в зависимости от места использования: город либо трасса. Эта манипуляция позволит уменьшить количество ложных срабатываний, сделав детектор менее чувствительным в режиме «город». Ещё один способ повышения эффективности работы при использовании детектора – «IntelliMute». Данная функция даёт возможность при движении с маленькой скоростью приглушить громкость сигналов работы прибора. То есть в случаях, когда в работе детектора нет необходимости, звуковое оповещение не будет беспокоить водителя, что само собой, очень удобно.
Соблюдение всех данных рекомендаций поможет наиболее эффективно использовать ваши радар-детекторы и вы поймёте всю необходимость данных прибора и оцените пользу и выгоду от их применения.
Как настроить для правильного обнаружения камер?
Теперь давайте разберем, как правильно радар детектор настроить, ведь от этого, непосредственно, и зависит эффективность обнаружения камер ДПС.
К слову, до сих пор мы рассматривали моменты, связанные с эксплуатацией стационарного антирадара. Однако, большое распространение у современных водителей также получили и мобильные приложения с опцией детектора. У них несколько иной принцип работы – поиск камер через GPS, поэтому, полицейские радары они не улавливают. Однако, свою пользу в обнаружении следящих компонентов на дороге, бесспорно, оказывают, поэтому, мы также расскажем, как настроить и бесплатные антирадары на телефоне.
Как настроить отдельный гаджет?
Настройку радар детектора, обычно, осуществляют один раз, после чего установки сохраняются в памяти. Исключение, если вам пришлось выполнить сброс параметров до заводских. После данной процедуры аппарат нужно будет настроить заново.
- Первым делом стоит настроить антирадар на русский или английский языки (если таковые есть в Меню). Алгоритм смотрите в инструкции по применению гаджета.
- Следующий этап – следует настроить частотные диапазоны, в частности, отключить ненужные. В России сегодня, практически, все скоростные измерители и камеры работают в К-диапазоне. Пережитками прошлого считаются радары, функционирующие в Х-диапазоне, но они почти везде сняты с эксплуатации (но, на всякий случай, не отключайте). Также распространение получили лазерные камеры и ручные измерители (они выполняют вычисления, отталкиваясь от длины световой волны, отраженной от тестируемого автомобиля), поэтому убедитесь, что диапазон Laser активен. Остальные частотные диапазоны (Ка, L, POP, VG-2) можно отключить. Исключение – если вы живете в крупном мегаполисе, ведь, кто знает, какие навороченные камеры здесь успели внедрить? Отключение части диапазонов существенно повысит точность обнаружения камер и снизит процент ложных срабатываний.
- Далее, не забудьте настроить на антирадаре звук, чтобы не пропустить сигнал оповещения;
- Отрегулируйте яркость дисплея и чувствительность обнаружения (не задирайте слишком сильно, чтобы гаджет не пищал на любые источники радиоволнового излучения и рации таксистов);
- Выберите оптимальное расстояние до полицейского радара или камеры (желательно настроить расстояние 1000 м и дальше).
Подробнее рассмотрим режимы работы антирадара, которые также важно настроить:
- Instant On. Постоянный режим «боевой» готовности без излучения радиосигнала;
- POP. Настроен на обнаружение радаров «Искра» (импульсное определение скорости цели);
- Трасса или Город. В первом, гаджет работает с максимальным пристрастием, во втором, сортирует источники излучения, с целью снизить процент ложных обнаружений.
Как настроить утилиту в смартфоне?
Далее, выясним, как настроить приложение «Антирадар» на смартфоне. Как правило, все опции здесь настроены по умолчанию. Пользователю остается лишь скачать утилиту и разрешить ей выполнять обнаружение камер в фоне.
Подобные программы работают на основе GPS данных, которые поступают через спутниковую навигацию
Поэтому важно настроить параметры, связанные с ее бесперебойной работой:
- В утилите в блоке «Конфиденциальность» («Безопасность» или другой синоним, зависит от приложения) проставьте галки во всех подразделах пункта «Геоданные»;
- Не забудьте предоставить программе доступ к обнаружению вашего местоположению;
- По желанию, позвольте приложению самостоятельно обновлять базы данных камер и скоростных измерителей (или не забывайте периодически делать это вручную);
- Не забудьте активировать в смартфоне модуль GPS;
- Регулировку громкости и качество звуковых оповещений выполняйте не только в приложении, но и в настройках телефона.
Выбирайте к установке программу с высоким рейтингом и хорошими отзывами. Многие утилиты позволяют самостоятельно добавлять камеры и посты ДПС, правда, чаще всего, только в Pro режимах. Платные версии часто содержат и другие дополнительные функции. Внимательно читайте описание и рекомендации по установке приложения на Айфон или Андроид – они помогут настроить все опции правильно.
Плюсы и минусы
По отзывам, радар-детектор обладает множеством преимуществ, это:
- привлекательный дизайн;
- компактные размеры, благодаря которым устройство не закрывает обзор и не отвлекает автомобилиста при вождении;
- качественный дисплей;
- широкие функциональные возможности, в т. ч. «автоприглушение» и «бесшумные зоны»;
- наличие GPS, через которую отслеживаются камеры.
Недостатков пользователи не выявили. Некоторые считают, что иногда бывают ложные срабатывания в городских условиях. Кто-то отмечает, что на глянцевой части корпуса остаются отпечатки пальцев, хотя на работе прибора это никак не сказывается.
Аналоги
Ближайшим аналогом радар-детектора является модель Intego GP Platinum. Основное отличие между ними заключается в том, что приборы оснащены экранами разного типа.

Если у Голд это сегментный дисплей, то у Платинум — светодиодный. При этом пользователи отмечают, что информация лучше считывается с дисплея Платинум. Кроме того, эта модель отличается более простой настройкой и удобным меню. Хотя по своим функциональным возможностям Голд и Платинум близки.
В этой же линейке представлено еще 2 аналогичных устройства — Bronze и Silver. Но их функциональные возможности меньше. К тому же приборы оснащены только однострочными мониторами.
Принцип действия радара-детектора
Антирадары – предыдущее поколения средств борьбы с радарами и видеокамерами на дорогах, которые используются сотрудниками Госавтоинспекции. Это активные устройства, которые создают частотные помехи и не позволяют полицейским радарам точно определить нарушение скоростного режима. Они работают в широком диапазоне частот, нарушают работу не только оборудования ДПСников, но и окружающих частотных приборов (в том числе систем ABS и GPS-оборудования). Поэтому эти устройства опасны и запрещены для использования в РФ.
Радары-детекторы – приборы нового поколения, использующие принцип сигнатур (то есть, узнают индивидуальный почерк полицейских радаров, отделяя его от посторонних шумов, и предупреждая водителя, что нужно сбросить скорость). Это оборудование пассивно, просто распознает излучение радаров и видеокамер ГИБДД, не влияя на работу высокочастотных приборов вокруг себя. Поэтому они пока не имеют ограничений на использование, и прятать и в салоне автомобиля не нужно.
Принцип работы радара-детектора прост: в его память (сигнатурный модуль) загружается две базы данных: база частот радарного оборудования и база посторонних частотных устройств (системы открывания дверей, трансляторы сигналов мобильных операторов, систем ABS и т.п.). Получая сигнал, радар-детектор сверяет его с данными обеих баз и карт GPS-навигации, отсекает посторонние шумы и реагирует только на радары ГИБДД. Водитель получает сигнал и сбрасывает скорость на нужном участке дороги.
В модели радара-детектора, которая устанавливается в автомобиле, важны:
- наличие максимально полных баз полицейского частотного оборудования с опцией обновления через Интернет;
- способность работать с любыми типами высокочастотных сигналов;
- высокая скорость приема и обработки поступающего сигнала;
- помехоустойчивость и минимальный уровень ошибочных срабатываний;
- бесперебойность и надежность;
- встроенные функции регулировки дальности приема поступающих сигналов, переключения принимаемых частот и рабочих режимов, GPS-навигации;
- имеющиеся в наличии и дополнительно настраиваемые опции (таймер, голосовой помощник и т.п.).
Важно также, чтобы сигнатурный радар-детектор можно было быстро подключить к электропитанию через прикуриватель в салоне автомобиля
Куда и как установить и подключить радар-детектор
Как показывает пользовательский опыт, чаще всего детекторы радаров устанавливают на лобовое стекло, при этом самым распространённым местом крепления является зона в районе зеркала заднего вида, а также крайний верхний угол стекла (за козырьком от солнца), где устройство не затрудняет и не снижает обзор дороги.
В качестве крепления чаще всего используются штатные присоски, так как они не оставляют никаких следов после использования и позволяют при необходимости легко изменить расположение устройства. Порой детекторы устанавливают на торпедо, куда они крепятся посредством специальной клейкой ленты, но такой способ менее распространён, так как при демонтаже могут оставаться следы после ленты, избавиться от которых весьма проблематично.
Как настроить время и дату на видеорегистраторе
Календарь и часы нужно выставить для синхронизации записываемой хроники событий с реальным временем. Желательно периодически проверять точность параметров, чтобы исключить погрешность.
Установка значений даты и времени могут отличаться некоторыми нюансами, в зависимости от производителя регистратора, но базовые пункты аналогичны:
- Извлечь Flash-накопитель из устройства и подключить к ПК с помощью кардридера или переходника.
- Дождаться сообщения о синхронизации от системы компьютера.
- Отформатировать карту памяти с помощью встроенных инструментов ОС.
- Создать в корневом каталоге SD новый текстовый файл под названием «дата и время».
- Открыть файл, записать актуальные данные в формате ДД.ММ.ГГ и ЧЧ.ММ.
- Сохранить файл.
- Вернуть накопитель в аппарат.
- После включения, система обновит данные о времени и начнет базироваться в расчетах от введенных значений.
Smart Driver АнтиРадар ГИБДД
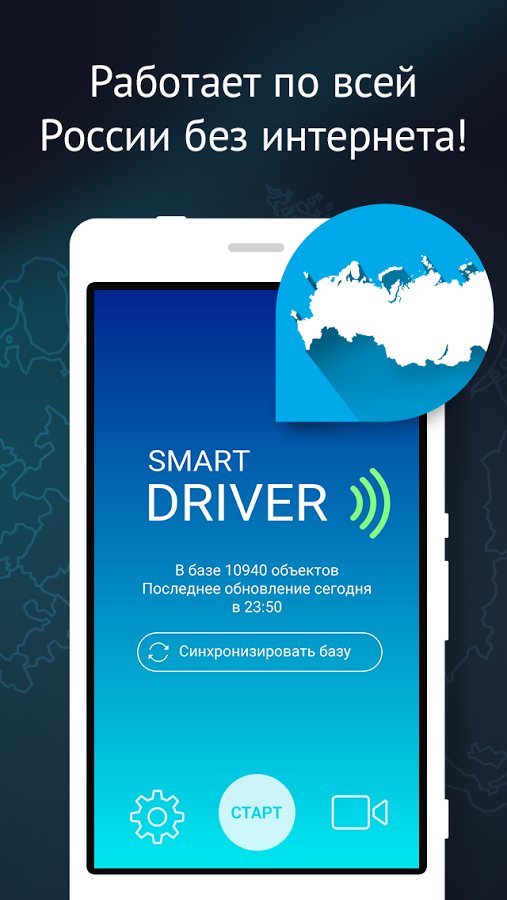
Тщательно проработанный продукт, сочетающий в себе одновременно антирадар на Андроид и видеорегистратор. Скачивается бесплатно, но имеется премиум версия, имеющая расширенный набор удобных функций. Улавливаются все камеры, в том числе скрытого размещения и определяется их тип. Видеорегистратор работает без перебоев, но не позволяет записывать длительные видео, запись осуществляется циклически. Владельцы современных андроид устройств охотно скачивают эту программу, многие покупают за деньги премиум версию. Бесплатная версия имеет около 1 миллион скачиваний, средняя оценка составляет 4,5 баллов. Аналогов данному приложению нет за счёт встроенного видеорегистратора, позволяющего записывать происшествия на дороге в высоком качестве.
Удобства приложения:
- Голосовое извещение о камерах. В премиум версии озвучивается также тип прибора и допустимая скорость;
- Удобный навигатор с точными картами всех населённых пунктов России, Украины, Казахстана, Германии, Белоруссии, Узбекистана, Туркменистана, Грузии и Армении;
- GPS определяет скорость без погрешностей и выводит в реальном времени на дисплей устройства;
- Удобный функционал с наличием всего необходимого, много индикаторов для мониторинга движения;
- Новые камеры попадают в список базы в короткие сроки.
Хотите по максимуму обезопасить себя от возможного штрафа? Скачайте Smart Driver и протестируйте в деле его бесплатную версию. С большой вероятностью оно вам понравится. Тогда уже покупайте платную версию. Поддержка со стороны разработчиков довольно серьёзная. Программу постоянно развивают и делают частые обновления функционала.
Создание форм и списков, чтобы назначать задания
Формы
Чтобы начать по полной использовать функционал PlanRadar, важно создать вначале несколько форм, которые будут заполнятся задачами. В каждый проект форма добавляется отдельно
Переходите в подраздел «Формы».
Слева списком будут указаны все доступные формы (если ранее вы создавали, если нет — то просто пустое поле, которое со временем заполнится вашими созданными формами). Если вам нужно использовать какой-то вид формы для задачи в рамках данного проекта, вы можете нажать плюсик — и справа отобразится эта форма.

И если у вас есть какие-то списки, то в появившейся форме можете отметить в соответствующей строке нужный список.

Эти списки вы также можете сами создавать.
Чтобы создать свою форму, откройте в новом окне раздел Формы:

Нажимаете «Создать форму» — в появившемся интерфейсе именуете форму, например «Претензии».

Справа можно отметить все возможности данной формы: прикрепление медиафайла, комментарии, геолокация (привязка точки по Googlemaps) и пр.

Слева другой набор инструментов — первый блок полей статичный, их добавлять можно по одному разу в форму:

С помощью функции «Предварительный просмотр» можно оценить, все ли нужное добавлено в форму, прежде чем сохранить.

Чтобы добавить в форму описание, используем второй блок полей, расположенный чуть ниже. Эти поля дифференцируются по типу данных, которые вы будете вносить в задачи, их можно добавлять сколько угодно.
Например, нажимаем «Длинный текст», для описания и сразу можно в предварительном просмотре увидеть, как будет выглядеть форма, когда мы добавили такой параметр:

Далее можно выбрать «Краткий текст» — это может быть поле, уместное для замечаний или рекомендаций — вы так и именуете это поле:

Удобно использовать также «Поле для установки отметки» и «Списки»:
Нажав на Списки, вы в появившемся поле формы даете название списку, например, «Тип дефектов» или «Тип задач» В «Поле установки отметки» — также именуете, например, «Галочка»:

По итогу выходит вот такая форма (Зеленым выделены поля, которые мы с вами создали самостоятельно):

Если вас устраивает все в созданной форме в предварительном просмотре, возвращайтесь в рабочую форму и нажимаете «Сохранить». Эта форма может дополняться строками в любой момент, если возникнут какие-то уточнения.
Списки
Также для типа задач удобны списки. Вот как их создать в PlanRadar.
Переходите в подраздел Списки, нажимаете Создать списки.
В появившемся окне-форме заполняете строку название, например, Тип задач от 09.11

Добавить элементы можно вручную, назвав элемент,

а можно импортировать Exel-файл, система автоматически список загрузит в эту форму.
Далее переходим снова в раздел Проекты и обязательно обновляем страницу.
В списке «Доступные формы» можно найти уже созданную форму «Претензии»:

В форме находим вид списка, который мы создали:

Нажимаем применить, форма будет готова к использованию на плане.

Для разных проектов можно применять созданные уже формы
Теперь можно перейти к разделу Проекты. Выбрав нужный проект — в нашем примере — Test, переходите к разделу Задачи, чтобы назначить их:

Выбираете нужный вам слой:

Нажимаете «Создать задачу» — появится на чертеже вот такой маркер:

Вы его определяете в нужную на чертеже точку — там, где есть необходимость решения проблемы, для этого вы и используете форму, чтобы наглядно было видно, где и что нужно делать.
Нажав на зеленую галочку — выскочит созданная форма «Претензии».
Эта форма доступна на любом мобильном устройстве.