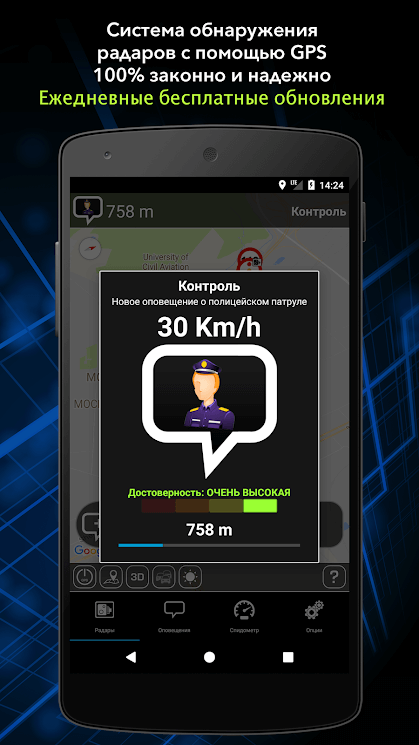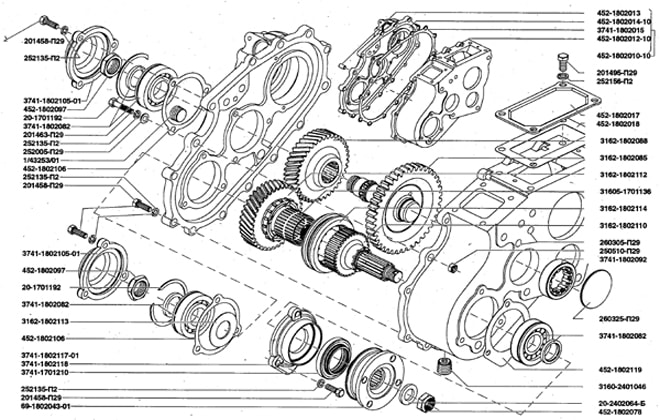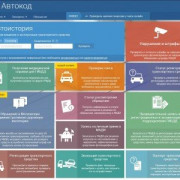Как включить и настроить gps на android
Содержание:
- Основные особенности приложения
- Настройка навигатора для грузового автомобиля
- FAQ по работе Яндекс Навигатора
- Правила работы с навигатором
- Как пользоваться программой
- Как установить Яндекс Навигатор?
- Что еще может привести к сбоям в работе Яндекс Навигатора
- Как настроить GPS на Андроид в меню телефона
- Устанавливаем Яндекс Навигатор
- Яндекс навигатор инструкция пользователя
- Основные проблемы
Основные особенности приложения
В интернете можно найти большое количество предложений различных навигаторов на мобильное устройство. Чем же удобнее и практичнее продукт компании Яндекс?
- Приложение требует минимальных ресурсов от телефона.
Скачать и установить последнюю версию Яндекс. Навигатор можно на операционную систему Андроид (версия 4.1 и выше), и IOS (версия 8 и выше). Для тех, у кого мобильный версии ниже предложенной, также имеется возможность использовать программу, но без новых дополнений и обновлений. Что, на практике, не так и заметно.
- Программа предоставляется абсолютно бесплатно.
После установки, пользователь не столкнётся со скрытыми комиссиями, о которых не говорилось ранее. Единственная плата, которую придётся всё-таки вносить, это оплата мобильного интернета по тарифу оператора. При этом, компания Яндекс делает всё возможное, чтобы сократить и эти расходы.
- Навигатор может работать без интернета в режиме оффлайн.
Если у человека не работает на телефоне интернет или он не хочет тратить мобильный трафик, он может загрузить Яндекс.Карты с местностью, которая будет использоваться при поездке, заранее. После чего, продукт компании Яндекс сможет работать без соединения с сетью.
- Не требует авторизации.
Пользоваться продуктом можно без регистрации. Но следует помнить, что в таком случае не будет возможности сохранять маршруты, синхронизировать поездки с другими устройствами, просматривать посещенные места.
- Язык интерфейса меняется непосредственно в самой программе всего за несколько мгновений.
По умолчанию, для тех, кто устанавливает Яндекс. Навигатор в России, меню разработано на русском языке. Но его всегда можно изменить. Из доступных имеются: турецкий, французский, украинский и английский. При этом, ещё можно выбрать и голос диктора. В разных странах и регионах они незначительно отличаются. Это может быть мужчина, женщина или какая-то знаменитая личность, например, Фёдор Бондарчук.
Настройка навигатора для грузового автомобиля
Как настроить Яндекс.Навигатор для грузовых автомобилей? Перевести приложение в режим для грузовых авто не получится. В меню можно настроить предупреждения о превышении скоростного режима, установленных камерах, пробках.
Для настройки не нужно проходить регистрацию, достаточно установить Яндекс.Навигатор и перейти в опции.
Предупреждения о дорожных событиях
Для настройки предупреждений нужно перейти в меню и активировать нужные опции с помощью ползунков.
Как включить отображение дорожных событий в телефоне или планшете:
- Запустите Яндекс.Навигатор.
- Нажмите на кнопку меню.
- Перейдите в раздел с настройками, кликните по строке «Дорожные события».
- В открывшемся окне можно настроить отображение знаков на карте, звуковые предупреждения.
- Активируйте все события с помощью ползунков. Навигатор предупредит о камере, ДТП, дорожных работах, опасном участке даже при движении без прокладки маршрута.
Скоростной режим
В Яндекс.Навигаторе можно настроить оповещении о скоростном режиме, который подойдет для легковых и для грузовых машин. Предупреждения работают при включенном датчике GPS, по нему определяется скорость.
Как настроить оповещение:
- Перейдите в настройки и нажмите на строку «Об ограничениях скорости».
- Установите скорость, при которой включится голосовое предупреждение.
- Настройка выполняется с помощью ползунка снизу.
Навигация предупредит о превышении скорости. Знак с ограничением отображается на главном экране, дополнительно прозвучит голосовое уведомление.
Прокладка маршрута
Как проложить маршрут в навигаторе от Яндекс? Для этого нужно включить приложение, дождаться автоматического определения местоположения, выбрать точку на карте или воспользоваться поиском по адресу.
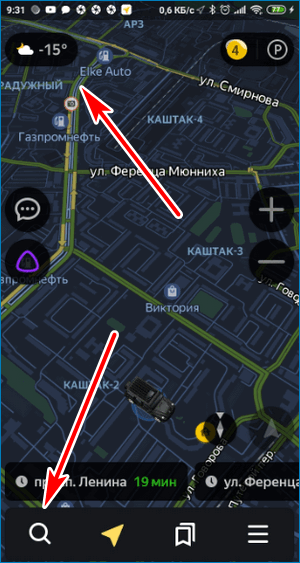
Навигатор составит три маршрута. Все они обозначены карте. Сверху указана информация о времени в пути и расстоянии. Выбрать маршрут можно с помощью клика по вкладке.
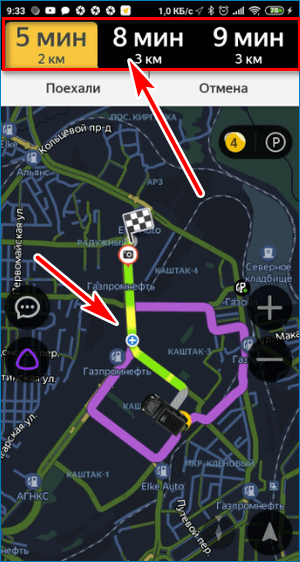
Оцените дорожную ситуацию, выберите подходящий маршрут, кликните по кнопке «Поехали». Во время движения будут звучать голосовые подсказки, при необходимости карта автоматически перейдет в ночной или дневной режим.
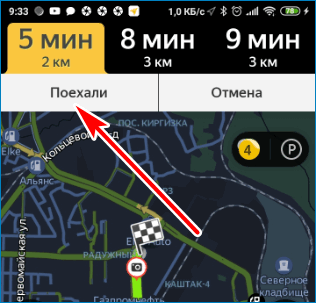
Загрузка офлайн-карт
При движении по трассе зачастую отсутствует соединение с сетью. В этом случае пригодятся офлайн-карты, которые можно скачать из меню.
Как бесплатно загрузить карты Яндекс:
- Кликните по клавише вызова меню.
- Нажмите на строку «Загрузка карт».
- В окне для поиска напечатайте название региона или города, нажмите на клавишу загрузки.
Скачанные карты работают вне сети, автоматически обновляются, не требуют установки платных дополнений.
FAQ по работе Яндекс Навигатора
Почему не работает Яндекс Навигатор, что делать?
Ответ
. Соответствует ли ваш телефон системным требованиям gps-навигатора? Если да — сообщите о проблеме разработчикам, обычно Яндекс быстро реагирует на технические проблемы.
Яндекс Навигатор не определяет местоположение и часто глючит.
Ответ
. Вообще говоря, у всех навигаторов есть такая проблемы с определением местоположения. Это связано со сбоями систем позиционирования. Сделать с этим ничего нельзя. Поэтому, если яндекс навигатор не показывает стрелку и не ведет по маршруту, подождите некоторое время или смените координаты и искать стабильное соединение со спутниками или wifi-точками.
Есть ли версия Яндекс навигатора оффлайн?
Ответ
. К сожалению, навигатор работает только при наличии интернет-соединения. Несмотря на то, что данные для навигации приложение берет от спутника, используются также сотовые вышки и точки wifi. То есть, Яндекс навигатор без интернета не работает.
На настройках и поиске не могу найти карту Узбекистана. Где можно скачать карту Узбекистана на Яндекс навигатор для Андроида.
Ответ
. Карты Узбекистана не включены в состав навигатора, их нужно скачать через настройки. Если через поиск это сделать не удается, проверьте, есть ли подключение к интернету. Попробуйте ввести название города в поиск. Кстати, вам нужно использовать поиск не с главной страницы навигатора, а именно в настройках. После того, как вы скачаете карту нужной области, локации будут доступны через главную страницу приложения Яндекс.Навигатор.
«Яндекс навигатор» — это отличное приложение, детище поискового гиганта Яндекс. Выпущен несколько лет назад достаточно сырым, в итоге получив огромное количество не очень положительных отзывов. В данный момент многие ошибки исправлены и количество скачиваний, как и пользователей стремительно растет, только с Google Play уже более 10 миллионов скачиваний.
С этой короткой публикации вы поймете:
-
Как скачать установить и пользоваться бесплатным приложением Яндекс навигатор
. - Сможете понять как решить ту или иную проблему.
- Ознакомитесь с отзывами потребителей продукта.
Навигатор можно установить на :
- Android;
- iPhone;
- Windows Phone.
Для установки самой свежей версии навигатора проще всего обратиться к странице официального сайта или непосредственно к загрузчику приложений вашего смартфона или планшета.
Для примера покажу как установить Яндекс Навигатор на Android:
Для начала нужно посетить Google Play по указанной выше ссылке и нажать на кнопку «Установить», принять условия приложения и дожидаться окончания загрузки.
После окончания загрузки, приложение будет устанавливаться на смартфон. По окончанию появиться кнопка «Открыть», жмем на нее. Белый фон презентация Яндекс Навигатора, затем мне сразу предложили озвучку «Василия Уткина», можете включить или же нажать на крестик сверху.
На этом установка Яндекс навигатора завершена, можно приступать к знакомству и настройкам.
Правила работы с навигатором
После установки и настройки утилиты на смартфоне или айфоне стоит разобраться, как дальше с ней работать. Это несложно, если предварительно ознакомиться с инструкцией.
Детальные рекомендации по использованию GPS-навигатора:
- Нажимают на поисковик.
- В обозначившемся окошке указывают категорию, которая соответствует теме конечного пункта назначения. Можно ввести адрес вручную.
- Чтобы запустить гаджет голосом, произносят «Слушай, Яндекс» и ждут появления на экране разрешающей команды «Говорите! » Затем озвучивают адрес и место.
- Как только навигатор найдёт требуемый посыл, на карте появляется информационная иконка, где прописаны два наиболее близких маршрута. Необходимо выбрать один по личному усмотрению.
- Дальше ПО входит в режим езды, а сверху видны соответствующие показатели: скорость передвижения, расстояние до ближайшего поворота, сколько времени осталось до конца поездки. Остаётся только придерживаться напутствий диктора, но учитывать, что это техника, и может ошибаться. Поэтому рекомендуется и самому внимательно следить за дорогой.
Дополнительные функции, которые созданы для удобства:
- Ориентирование на дороге по степени загруженности автотранспортом в определённых местах — способ избегать пробок. Активируют опцию так: справа в верхнем углу нажимают на светофор. Сразу же на карте дороги окрасятся в разные цвета (жёлтый, зелёный, оранжевый, красный), указывающие на интенсивность передвижения по ним автомобилей.
- Для добавления комментария к определённому событию на дороге кликают на иконку в виде треугольника с плюсом.
- Одновременно с комментарием можно установить указатель места, к которому нужно осуществить привязку факта. Это может быть авария, ремонтные работы на определённом участке дороги и любое другое происшествие. Достаточно выделить из списка нужный пункт и нажать «Установить».
- После проделанных манипуляций на экране появится указатель. После нажатия на него высвечивается введённая информация.
- Функция отображения парковочных мест появилась в приложении не так давно. Чтобы её включить, выделяют букву Р, которая располагается в нижнем углу.
На этом работа с основополагающими опциями заканчивается. Далее представлены вспомогательные возможности приложения. Так, если нет постоянного интернет-соединения, но карты загружены либо сохранён в памяти маршрут, есть возможность также перемещаться по мобильному навигатору. Схема аналогичная онлайн-режиму. А чтобы сберечь уже проложенный путь, необходимо кликнуть по кнопке «Мои места» и добавить все необходимые данные.
Теперь остаётся только озвучить команду и указать адрес места, куда направляется пользователь.
Работа с инструментами
Для управления инструментами переходят во вкладку меню «Инструменты», где высвечивается список всех доступных. Это возможно сделать только при наличии интернета.
Во вкладке «Мои поездки» активируют данную функцию путём кликания иконки «Сохранить». После чего навигатор будет запоминать всю ранее полученную информацию по передвижениям. В разделе «Штрафы ГИБДД» можно просмотреть сведения об имеющихся на данный момент штрафных задолженностях водителя. Для этого нажимают на кнопку «Проверить». Здесь же есть возможность мгновенной оплаты.
Вкладка «Помощь на дороге» необходима для обращения в случае технических неполадок или необходимости вызвать эвакуатор. После вхождения в раздел указывают местонахождение транспортного средства, пункт назначения и номер телефона для связи.
Это все важные моменты, которые необходимо узнать, прежде чем начинать пользоваться навигатором на мобильном гаджете. Приемлемой альтернативой «Яндекс. Картам» станут Google Карты. Вместо Navitel можно воспользоваться программой 2 ГИС.
Как пользоваться программой
Пользоваться Яндекс навигатором в смартфоне легко, достаточно просто установить навигатор и потратить несколько минут, чтобы вникнуть в основные принципы приложения.
Как установить Яндекс.Навигатор
Для того чтобы устройство работало в полном объеме, необходим смартфон на базе iOS или Android. Скачать приложение можно в магазине с различными приложениями, введя в поисковое окно «Навигатор от Яндекса». Перед тем как установить Яндекс навигатор, необходимо согласиться со всеми требованиями, которые предлагает приложение.
Когда интернет на телефоне есть, все карты видны без проблем, по необходимости маршрут можно проложить при наличии интернета и сохранить в кэш.
Как настроить навигатор
Когда представление о том, как работает приложение, получено, можно приступить к ознакомлению с настройками и выставить их по своему усмотрению. Настроить можно автоматический переход карты в ночной режим, по желанию его можно отключить. Также в настройках есть возможность выбрать категории пользовательских точек, которые по желанию будут отображаться на экране.
Голосовые подсказки могут быть сказаны как мужским, так и женским голосом, данную функцию необходимо выбрать, опираясь на предпочтения. А если нет нужды в подсказках, то и совсем отключить. В настройках приложения есть отображение размера кэш-памяти, куда можно сохранить карты с проложенным маршрутом, если нет доступа к интернету.
Чтобы осуществить настройку, необходимо нажать на низ экрана, затем на кнопку «Меню». В меню есть несколько вариантов. «Вид карты» позволяет отображать карту в виде схемы, вещания со спутника и народной карты. В настройках при включении ночного режима происходит активация экономии энергии, которое подходит, если нужно пользоваться в темное время суток. Переключение в такой режим может происходить как вручную, так и автоматически, по желанию владельца. Помимо этих функций, есть еще несколько режимов:
- Режим 3Д позволяет видеть карту объемной.
- Автомасштаб меняет расположение карты по мере движения транспортного средства.
- Север всегда вверху позволяет зафиксировать положение карты по сторонам света.
Как проложить маршрут
Проложить маршрут в Яндекс навигаторе нетрудно. Для этого необходимо включить приложение и задать точку, в которую необходимо попасть. Как итог выдается два варианта маршрута, один самый быстрый, второй самый короткий. Более подробную информацию, например время в пути или расстояние, можно увидеть в дополнительных вкладках, которые располагаются вверху. На карте отчетливо выделены маршруты.
После того как путь будет выбран, карта не меняется, лишь показывает, какое расстояние осталось проехать. Если водитель отклонился от курса, это не отобразится на маршруте. Чтобы проложить новый маршрут, необходимо выйти из имеющегося и построить заново из текущего местоположения, которое определяется автоматически. Сохранить маршрут всегда можно на смартфон, если есть вероятность того, что не будет интернет-соединения. Существует возможность проложить направление при помощи голосовой команды. Главное – говорить четко и ясно.
Как пользоваться Яндекс.Навигатором без интернета
Такой вариант, как отсутствие интернет-соединения, всегда необходимо учитывать, перед тем как возникнет данная проблема. В таких случаях необходимо заранее задать маршрут и скачать карты в кэш.
Плюсы и минусы офлайн-режима
Плюс работы Яндекс навигатора на андроид и iOS в том, что при наличии у телефона приемника GPS можно выбрать нужную точку на карте, но для этого предварительно необходимо скачать карту местности или сохранить в кэш уже построенный заранее маршрут передвижения. Если карты имеются на телефоне, то работа программы будет такая же, как и при интернет-соединении. Плюсом является и то, что, если на телефоне включен мобильный интернет, то карты скачиваются быстро, но трафик при этом остается на месте.
Какие устройства подойдут
Инструкция приложения говорит о том, что для работы программы как в онлайн, так и в офлайн подойдет любой смартфон или планшет на базе Android или iOS. На такие устройства спокойно можно скачивать карты необходимых городов и пользоваться в любое время без ограничений.
Как установить Яндекс Навигатор?
Навигатор для Андроид скачать можно, как с официального сайта компании, так и через сертифицированный магазин программного обеспечения для Android, а именно «Гугл Маркет». Как установить Яндекс Навигатор?
- Открываем магазин («Гугл Маркет»).
- В меню поиска делаем запрос – Яндекс Навигатор.
- Первый из ответов и является тем приложением, которое нам необходимо скачать.
- Скачав его, запускаем установочный файл. Как правило, он сам запускается после скачивания.
- По истечению нескольких минут, пока идет установка, придется подождать. После завершения в некоторых случаях, смартфон необходимо перезапустить. Система в случае необходимости, сама предложит это сделать.
После установки, не менее важный момент это настройка приложения. Кликните по значку на рабочем столе, чтобы запустить программу. Вам сразу предложат два запроса:
- Включить геолокацию.
- Разрешить доступ к микрофону.
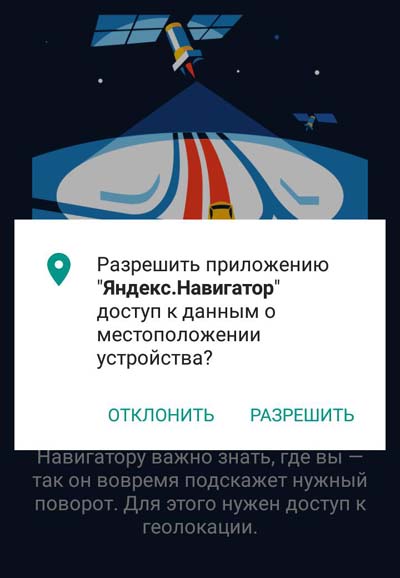 Разрешить приложению доступ к данным о местоположении устройства
Разрешить приложению доступ к данным о местоположении устройства
В первом случае без включения этой службы, навигатор попросту не сможет работать, так не определит ваше местоположение. Микрофон понадобится для общения с «Алисой», это голосовой ассистент Яндекс, который помогает общаться с навигатором без отвлечения от управления машиной. Очень полезная вещь, о ней поговорим чуточку позже.
Далее следует перейти в меню – «Настройки». Там стоит отредактировать под себя карты, отображение, масштаб, шкалу инструментов и тому подобное.
Где скачать для компьютера с OC Windows?
Яндекс Навигатор для компьютера можно скачать с фирменного ресурса – «Microsoft Store» либо на другом стороннем сервисе. Но, имейте виду, что в последнем случае, нет гарантии, что приложение будет «чистым» и без багов. Поэтому лучше скачивать приложение с официальных ресурсов по ссылкам с сайта Яндекс. Это касается как программ для Андроид, так и для ПК.
Что еще может привести к сбоям в работе Яндекс Навигатора
Если текущее положение не отображается или резко изменяется, выйдите из приложения и зайдите снова. К сожалению, такие сбои возможны.
При пропаже стрелки, указывающей направление, или при длительном поиске спутников и периодической неспособности поддерживать связь с ними (особенно на протяженном маршруте) проверьте настройки времени, выставьте верный часовой пояс.
Для геолокации со спутников
передается еще и время, и если оно сильно расходится с системным – ошибки неизбежны.
Изредка программа отказывается проложить маршрут, ссылаясь на полное отсутствие пути между точками – при том, что дорога есть и по ней можно проехать. Чаще это бывает за рубежом. Увы, программа не всеведуща, соответственно, и маршруты прокладываются не везде.
Обращайтесь к разработчикам, помогайте совершенствовать полезный софт —
А иногда встречаются причины, которые никоим образом не относятся к Навигатору или спутникам. В центре Москвы есть несколько зон (в частности, около Кремля), где приложение не работает. Но это не ошибка, а предусмотрительность служб безопасности: специальные передатчики для защиты стратегических объектов перебивают спутниковый сигнал, выдавая заведомо неверные данные.
Как настроить GPS на Андроид в меню телефона
Включение геолокации на телефоне далеко не во всех случаях позволяет сразу определить свое местоположение при помощи карт. Таким образом, для функционирования датчика его необходимо настроить. К счастью, ничего сложного в выполнении данной операции нет.
- GPS;
- Bluetooth;
- Wi-Fi.
Это позволит с большей точностью ориентироваться по карте. Кроме того, необходимо выставить разрешение на работу датчика в различных приложениях. Если этого не сделать, в условных Google Maps навигация работать не будет.
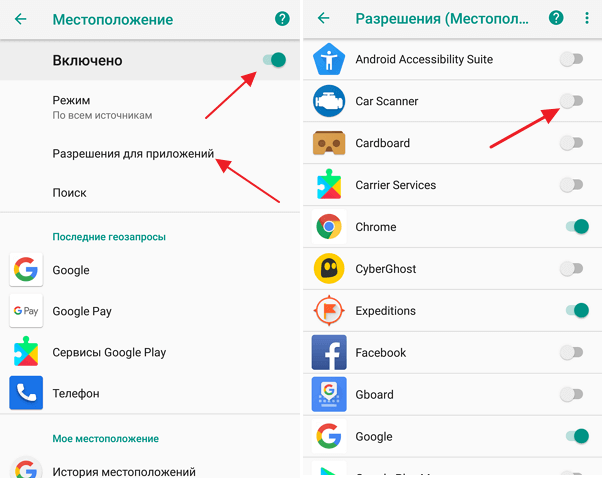
Выставить разрешение на работу GPS можно через упомянутое ранее меню «Местоположение». При необходимости допускается запрет на использование датчика для отдельных программ. Тут у вас есть полная широта выбора. Главное, чтобы геолокация была подтверждена для разного рода навигаторов.
Наконец, нужно активировать GPS в самом приложении. Откройте, например, Google Карты и тапните по значку «Go». В зависимости от используемой программы он может выглядеть иначе, но суть от этого не меняется.
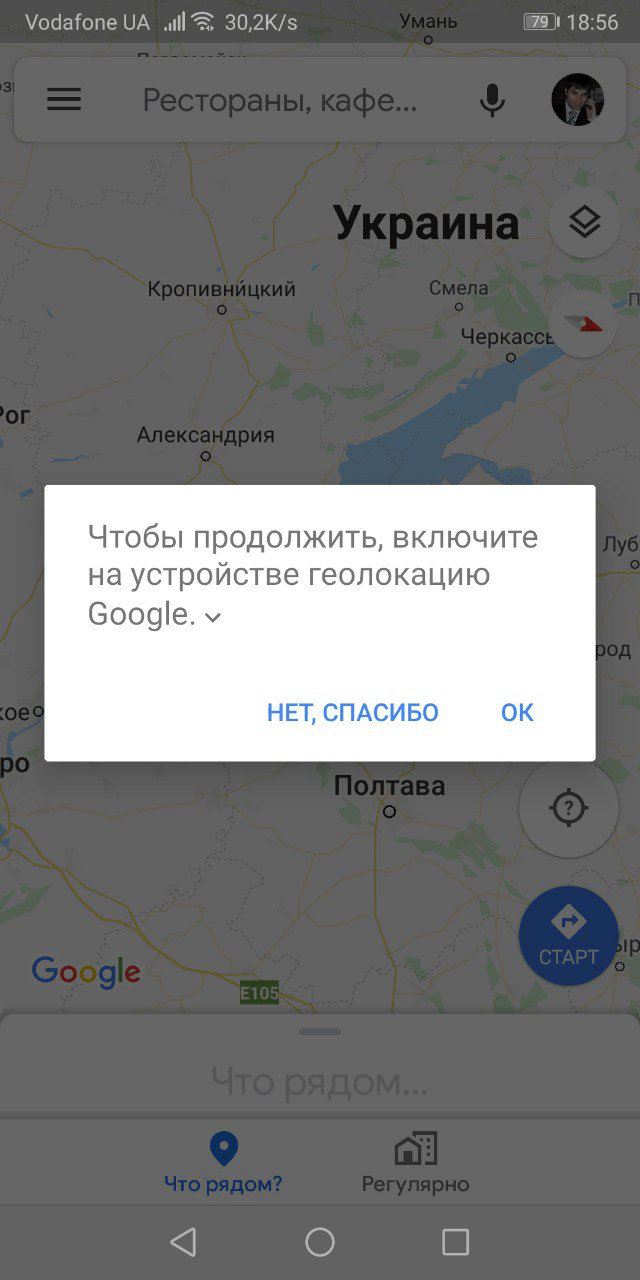
И вот теперь можно сказать, что у вас получилось полностью настроить GPS на телефоне. Служба должна бесперебойно работать при наличии доступного спутника.
Устанавливаем Яндекс Навигатор
Яндекс Навигатор создан для мобильных устройств, работающих на основе операционных систем Android, iOS и Windows Phone. Приложение умеет прокладывать маршрут по адресу и отметке на карте, показывает скорость движения, расстояние до цели, ориентировочное время в пути и пробки на дорогах, поддерживает голосовое управление, трёхмерное изображение, поиск объектов инфраструктуры и многое другое.
Официальной версии программы Яндекс Навигатор для компьютеров и ноутбуков с установленной Виндовс не существует. Вы можете на свой страх и риск попробовать в деле виртуальные машины и софт с сомнительных ресурсов, но делать этого не рекомендуется. Намного проще в обычном браузере воспользоваться онлайн-сервисом Яндекс Карты с аналогичными возможностями.
Установка Яндекс Навигатор на смартфон
Давайте вместе внимательно и подробно рассмотрим алгоритм действий по инсталляции приложения Яндекс Навигатор на ваше мобильное устройство. В качестве наглядного примера возьмём смартфон с Андроид. Для полноценного использования программы на гаджете обязательно должна присутствовать и быть включена функция геолокации от систем спутниковой навигации GPS, Глонасс и Beidou.
Подробнее: Пользуемся Яндекс.Навигатором на Андроид
Удаление Яндекс Навигатор
В случае если потребность в использовании программы Яндекс Навигатор у вас отпала, вы можете в любой момент удалить уже ненужное приложение со своего мобильного гаджета. Процесс деинсталляции не должен вызвать у вас затруднений.
- Входим в настройки смартфона, нажав на соответствующий значок на экране девайса.
На вкладке системных параметров находим пункт «Приложения» и переходим туда.
В списке установленных программ тапаем на строку с названием приложения, которое мы собираемся удалить.
Теперь нужно запустить сам процесс удаления Яндекс Навигатор со своего мобильного устройства. Для этого предназначена кнопка «Удалить».
Подтверждаем свои действия по деинсталляции и успешно расстаемся с программой. Естественно, что Яндекс Навигатор при желании можно будет установить заново неограниченное число раз.
С установленным приложением Яндекс Навигатор вы можете с уверенностью садиться за руль своего транспортного средства и отправляться в путь. Она поможет вам не заблудиться на улицах мегаполиса и объехать пробки. Главное условие при этом — действовать разумно и не слишком отвлекаться от визуального наблюдения за дорожной ситуацией при применении навигационной программы. Доброй дороги!
Опишите, что у вас не получилось.
Наши специалисты постараются ответить максимально быстро.
Яндекс навигатор инструкция пользователя
Как в яндекс навигаторе ввести координаты
Если вы знаете координаты своей конечной точки прибытия вы можете вбить их в поиск, как это сделать. На компьютере это сделать проще, копируете координаты и вставляете, на смартфоне в принципи тоже можно так сделать, хотя давайте я вам покажу сразу несколько вариантов как забить координаты в Яндекс навигатор:
- В первый раз я нашел нужные мне координаты и переслал их себе с компьютера сообщением через Вконтакте. Затем зашел со смартфона в ВК и скопировал координаты. Потом вставил их в строчку поиска в навигаторе, все работает отлично, место определилось моментально.
- Тоже самое можно сделать через СМС.
- Потом я начал искать эти верхние нолики и кавычки на клавиатуре и немного покопавшись, таки их нашел. У меня этот верхний нолик (знак градусов) был в символах «?1:-)», а от туда еще нужно перейти в «=\
- Можете скопировать с этой страницы и вставить себе в навигатор, только цифры меняйте — 38°52′31″E 56°28′7″N
Напомню что координаты в Яндекс навигаторе вводятся в строчку поиска:
Проложить маршрут от текущей точки
Что бы построить маршрут от текущей точки в яндекс навигаторе нужно найти эту точку на карте:
- через голосовой поиск;
- прописать название (город, адрес);
- найти на карте самостоятельно;
- выбрать с сохраненных точек.
После того, как вы выбрали конечную точку нужно нажать «Поехали».
Построить маршрут между двумя заданными точками
Для того что бы построить маршрут между двумя точками нужно сперва выбрать конечную точку и нажать «Сюда», затем найти точку отправки и нажать «Отсюда».
Все довольно просто, после того как маршрут задан и выбран один из преложенных вариантов нажимаем «Поехали». Так же вы можете выбирать пункты отправки и прибытия с сохраненных мест.
Как уточнить маршрут и задать промежуточные точки
Что бы выбрать вариант маршрута или задать промежуточные точки нужно выбрать точку на карте и в контекстном меню выбрать кнопку «Через».
Так же как и в предыдущих вариантах создания маршрута вы можете выбрать промежуточную точку с сохраненных ранее мест.
Как сохранить маршрут или точку на карте в «Мои места»
Загрузка офлайн карт для Яндекс Навигатора
Для того что бы тратить меньше трафика и что бы быстрее подгружалась карта по маршруту лучше иметь скачанную карту нужного вам города или района перемещения.
Для того что бы скачать карты нужно:
- Зайти в «Меню».
- Ввести в поиске город.
- Скачать и дождаться распаковки.
После распаковки карты будут доступны в офлайн режиме, без интернета. Стоит отметить несколько моментов:
- Карты занимают достаточно много места, к примеру карта Москвы и Московской области занимает более 400 Мб, по этому для загрузки лучше пользоваться бесплатным интернетом или WiFi.
- В офлайн режиме без подключения к интернету и GPS навигатор не сможет определить ваше местонахождение, карта же будет работать корректно, и тому кто умеет читать карты разобраться будет не так сложно.
- Скачанная карта значительно уменьшит количество потребляемого трафика и ускорит работу с навигатором.
Голоса для Яндекс навигатора
На данный момент Яндекс навигатор вмещает в свою сборку 3 голоса:
- Дима;
- Оксана;
- Василий Уткин.
В том же меню «Звуки» можно изменить и другие настройки:
- Язык;
- предупреждать о событиях;
- сообщение о превышении;
- включить/отключить голосовое сопровождение;
- голосовая активация.
Основные проблемы
Приложение не устанавливается! Куда бежать? Для начала убедитесь, что на устройстве достаточно памяти. Если её не будет хватать, то перед загрузкой Плей Маркет предложит удалить другие утилиты. Далее проверьте, поддерживает ли устройство такие программы.
Когда девайс просто «не тянет» новую версию, то попробуйте загрузить более старую.
- Очистите устройство от новинки через диспетчер приложений.
- Подключите девайс к ПК и найдите папки«Карты» «Навигатор». Смело удаляйте их.
- Найдите в Интернете старенькие версии. Скачивайте только с проверенных сайтов. В этом случае может понадобиться регистрация.
Если гид вообще не открывается – попробуйте его переустановить.
В случае, когда ни один из перечисленных методов не помог – обратитесь в службу поддержки. Отвечают они очень оперативно.
Таким образом, скачать и установить Яндекс Навигатор достаточно просто.