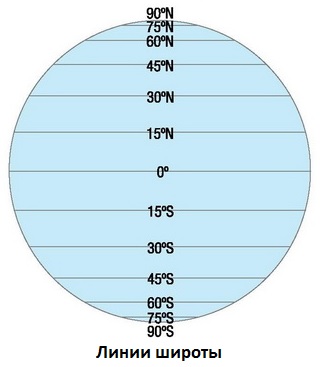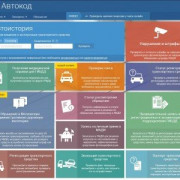Яндекс карты
Содержание:
- Использование режима пешехода
- «Мой маршрут» — удобный мобильный навигатор
- Особенности применения Яндекс.Навигатора
- Отличие пешеходных и автонавигаторов
- Сервис YandexMaps
- Инструкция по работе с навигатором
- Как добавить несколько пунктов назначения
- Яндекс Навигатор — поможет проложить маршрут на машине голосом
- Голосовое управление
- Получение кода для размещения
- Что такое Яндекс.Навигатор
- Яндекс Навигатор
- Выбор приложения для навигации
- Maps.me – пешеходный навигатор с детализированными osm-картами
- Часто задаваемые вопросы
- FAQ по работе Яндекс Навигатора
- Преимущества использования навигатора
- Дорожные события
- Как проложить пеший маршрут в Яндекс Навигаторе
Использование режима пешехода
По умолчанию Яндекс.Навигатор для пешехода не предназначен – большинство его функций адаптированы для владельцев автомобилей. Однако проложенными маршрутами можно пользоваться и во время пеших прогулок. Но в этом случае настроить Яндекс.Навигатор пешком не получится и придется довольствоваться автодорогами, которые не всегда соответствуют удобному для пешеходов пути.
Включить режим пешехода можно, установив приложение Яндекс.Карты. Оно обладает похожим интерфейсом и функционалом – позволяет строить маршруты, определяет магазины, кафе, школы и другие заведения и даже указывает номера подъездов в жилых домах. Но карты намного лучше адаптированы для путешествий без машины, чем пеший Яндекс.Навигатор. В нем легко можно переключиться на режим ходьбы.
Чтобы проложить маршрут для передвижения пешком, необходимо:
- Открыть программу и выбрать на карте точку отправления. Если она совпадает с текущим местоположением, отмечать ничего не надо.
- Отметить пункт назначения. Для этого ввести адрес или выделить точку на карте. Для подтверждения кликнуть «Готово».
- Переключиться на пешеходный режим, выбрав на верхней панели значок с человеком и определить подходящий маршрут.
Нажатие кнопки «Начать» начнет навигацию. После этого можно отправляться в путь.
«Мой маршрут» — удобный мобильный навигатор
В большом городе люди часто испытывают необходимость помощника-гида. Отправляясь в гости с друзьями или родственникам нам дают адрес. А также обычно сообщают какой-нибудь объект для ориентира, будь то памятник или известный торговый центр.
Но с приложением «Мой маршрут» на Андроид вам больше не нужно спрашивать у прохожих, где находится та или иная улица. Или как пройти к библиотеке. Это компактное и нетребовательное приложение является универсальным инструментом для тех, кто желает быстро добраться по определённому адресу.
Это безмолвный спутник, который будет полезен при велосипедных прогулках, походах, путешествии на лодке или на лыжах. Приложение может определять местность по фотографии, которую пользователь делает при помощи того же смартфона. Также есть возможность скопировать или создать скриншот из маршрута, чтобы использовать изображения в местах, где нет связи с сетью. Файл карты можно экспортировать в файлы KMZ, GPX и др.
Особенности применения Яндекс.Навигатора
Яндекс.Навигатор – специализированная навигационная программа, являющаяся на сегодняшний день одной из лучших и в большинстве случаев полезных для пользователя. При всем этом многие пользователи также отмечают и отличный уровень функциональности. Ключевая задача Навигатора – это прокладка маршрута на карте при помощи добавления координат своего месторасположения.
Для того, чтобы программу можно было использовать более удобно, в ней также предусмотрено голосовое пользовательское сопровождение, позволяющее узнавать о множестве событий, включая дорожные события, ремонты и многое другое.
Другая отличная возможность этой программы заключается в загрузке карт в мобильный кэш с их последующим использованием и без доступа к сети интернет. Это как раз та функция, которая отличает программу от других приложений подобного характера.
Отличие пешеходных и автонавигаторов
В обзорах навигаторов, в описании функций приложений, чаще всего акцент делается на возможностях для автомобилистов и общественного транспорта. При этом:
- немало пользователей используют навигатор в пеших прогулках;
- не стоит забывать о туристах, спортсменах, грибниках, охотниках и рыболовах;
- пешеходные навигаторы будут полезны велосипедистам;
- в отличие от автомобильных маршрутов, в пешеходных чаще отображаются не дороги, магистрали, а дорожки, тротуары и другие варианты передвижения;
- Навигаторы из Google Play (для Андроид) и в AppStore (для iOS) не всегда предлагают оптимизированные пути, ограничиваясь автодорогами.
Сервис YandexMaps
Яндекс Карты (maps.yandex.ru) также умеют прокладывать маршруты между заданными пунктами назначения, в том числе демонстрировать из нескольких маршрутов оптимальный.
Рассмотрим это на примере проектирования маршрута путешествия по историческим местам Москвы (Государственный музей изобразительных искусств имени А.С. Пушкина, Государственная Третьяковская галерея и Музей русской иконы):
Открываем страницу Яндекс Карты (maps.yandex.ru)
Нажимаем кнопку. В открывшейся панели задаем начальную (А) и конечную (B) точки маршрута. Способы ввода пунктов назначения:указать данный пункт на карте;
ввести наименование пункта назначения с клавиатуры;
ввести географические координаты пункта назначения (Координаты задаются в виде (через запятую, в градусах с десятичной дробной частью после точки); например, 55.777044,37.555554).
Вводим название или адрес пункта отправления (А)
Устанавливаем курсор в поле ввода адреса (В) или наименования следующего пункта назначения.
Вводим название или адрес пункта назначения (или пункта окончания) нашего путешествия. При необходимости к маршруту можно добавить дополнительные точки. Чтобы добавить ещё один пункт назначения, нажмите кнопку , что соответствует команде Добавьте точку. Если порядок пунктов нужно изменить, воспользуйтесь стрелочками вверх/вниз . Вы можете добавить не более восьми дополнительных точек.
Выбираем тип маршрута и транспорт, которым мы будем пользоваться во время нашего путешествия на автомобиле или на общественном транспорте. Для выбора следует нажать требуемую кнопку в форме задания маршрута. Нажатая кнопка подсвечивается желтым. Примечание. Для общественного транспорта в yandex.ru можно построить маршрут с несколькими пунктами назначения.
По мере указания пунктов назначения маршрут наносится на карту и прописывается под списком пунктов назначения
Обратите внимание на цветовое оформление маршрута:лучший маршрут строится первым и на карте представлен фиолетовым цветом;
остальные маршруты окрашены в серый цвет. Установив флажок «В объезд пробок», вы получите варианты маршрута с учетом информации о пробках. Маршрут отображается не только на карте, но и в маршрутном листе, содержащем расчетное время для каждого варианта.Примечание
Платные участки дороги на карте выделены специальными значками
Маршрут отображается не только на карте, но и в маршрутном листе, содержащем расчетное время для каждого варианта.Примечание. Платные участки дороги на карте выделены специальными значками.
Корректируем маршрут
- Чтобы изменить адрес пункта назначения в выбранном маршруте, устанавливаем курсор в строку с наименованием редактируемого названия пункта назначения, исправляем адрес.
- Чтобы удалить пункт назначения, наведите на него указатель мыши и нажмите кнопку X справа от адреса.
- Маршрут состоит из точек. Если вы предполагаете исправить неточность в предлагаемом маршруте, необходимо переместить точку маршрута с помощью мыши в нужное место. Маршрут будет перестроен автоматически. Примечание. Если вы перетаскиваете начальную или конечную точку маршрута, новая позиция точки отобразится и на карте, и в панели Маршруты.
Инструкция по работе с навигатором
Чтобы установить приложение, зайдите на его страницу в Play Market.
Первый запуск
После включения приложения:
- Прочитайте Лицензионное соглашение программы и нажмите «Далее».
- Выберите «Далее» еще 2 раза и разрешите Яндекс.Навигатору доступ к данным о местоположении устройства, чтобы не вводить свой адрес каждый раз вручную.
- Отметьте пункт «Далее» в том же месте и разрешите приложению запись аудио, чтобы пользоваться голосовым управлением навигатора.
Выбор карты
Чтобы изменять внешний вид и функции Яндекс.Навигатора, зайдите в раздел «Настройки». Для этого:
- Нажмите на кнопку меню в нижнем правом углу экрана.
- Откройте раздел «Настройки».
- Нажмите «Вид карты».
- Для наиболее удобного ориентирования выберите один из 2 видов карт – спутник или схема.
Чтобы пользоваться картой без интернета:
- Откройте меню.
- Нажмите «Загрузка карт».
- Выберите необходимую карту из перечня или воспользуйтесь поиском.
- Для скачивания нажмите на кнопку в виде вертикальной стрелки в круге.
Карта скачается, даже если вы перейдете на другую страницу навигатора. Её вес – 110-170 МБ для средних по площади областей.
Построение маршрута
Для построения маршрута выберите начальную, конечную и промежуточные точки. При включенной функции геолокации на смартфоне ваше текущее местоположение автоматически устанавливается как пункт отправления.
Внести любую точку в маршрут можно 3 способами: с помощью поиска, карты или голосового управления.
С помощью поиска:
- Нажмите на кнопку в виде лупы.
- Введите адрес в текстовое поле.
- Выберите подходящий вариант в появившемся списке.
- Если выбираете пункт назначения, нажмите «Поехали».
- Если хотите указать промежуточный пункт, выберите «Заехать».
- Чтобы отметить пункт отправления, коснитесь синего значка и выберите «Отсюда».
С помощью карты:
- Найдите необходимое место на карте. Для изменения масштаба нажимайте на кнопки «+» и «-».
- Чтобы поставить точку в нужном месте, задержите на нем палец в течение 1 секунды.
- Выберите тип маршрутного пункта из списка:
- сюда – конечный пункт назначения;
- через – промежуточный пункт;
- отсюда – пункт отправления.
С помощью голосового управления:
- Нажмите на кнопку в виде микрофона или произнесите: «Слушай, Алиса».
- Произнесите команду. Например, «Маршрут до Ленина, 3А».
Установка промежуточных точек маршрута доступна только после определения местоположения старта и финиша.
После выбора всех точек:
- Выберите маршрут из предложенных приложением. Для этого нажимайте на вкладки со временем в пути. Они находятся в верхней части экрана. Выбранный вариант на карте обозначен красным, желтым и зеленым цветами, альтернативные пути – синим.
- Нажмите «Поехали».
Чтобы построить маршрут в обход платных дорог:
- Откройте раздел «Настройки», как мы описывали выше.
- Выберите пункт «Избегать платных дорог». При этом переключатель напротив надписи станет синим.
Даже после перезапуска приложение вспомнит незаконченный маршрут.
Движение по маршруту
Во время передвижения Яндекс.Навигатор заранее оповещает о поворотах. Информация отображается на экране и воспроизводится вслух.
В нижней части экрана система указывает расстояние до финиша (1) и примерное время в пути (2).
Использование дополнительных функций
Как найти ближайшую парковку:
- Нажмите на значок «P» в верхнем правом углу экрана.
- Теперь коснитесь кнопки, появившейся ниже предыдущей.
- Следуйте проложенному маршруту.
Как поменять голос оповещений:
- В разделе «Настройки» нажмите на кнопку «Голос».
- Выберите озвучку из списка «Загруженные».
- Если хотите скачать вариант из блока «Доступные для загрузки», нажмите на кнопку левее названия желаемой озвучки.
Как сохранять историю поездок:
- Откройте меню кнопкой в правом нижнем углу.
- Нажмите «Мои поездки».
- Выберите «Сохранять», чтобы система начала запоминать ваши маршруты.
Теперь в этом разделе будет доступна информация о построенных маршрутах.
Как добавить информацию о происшествии на дороге:
Найдите нужное место на карте навигатора. Удерживайте палец на нем пару секунд. Нажмите «Установить».
Выберите тип события из списка и нажмите на него
На скриншоте ниже: 1 – неопределенное событие, 2 – ДТП, 3 – дорожные работы, 4 – камера ГИБДД, 5 – внимание, 6 – проезд закрыт.
Введите комментарий к дорожному событию в текстовое поле.
Нажмите «Готово».
Выберите «Установить».
Как проверить штрафы ГИБДД:
- В меню выберите пункт «Штрафы ГИБДД».
- Укажите номера СТС и водительского удостоверения.
- Нажмите «Проверить штрафы».
Яндекс.Навигатор установили более 50 миллионов раз. Это доказывает удобство и востребованность приложения. Чтобы уже сегодня начать им пользоваться, следуйте нашим инструкциям.
Как добавить несколько пунктов назначения
- Откройте приложение «Google Карты» на устройстве Android.
- Найдите нужное место или отметьте его на карте.
- Нажмите на значок в правом нижнем углу экрана.
- В правом верхнем углу экрана нажмите на значок Добавить остановку. Можно указать до 9 остановок.
- Нажмите Готово.
Примечания
- Нельзя создавать маршруты с несколькими пунктами назначения для общественного транспорта и такси.
- Чтобы изменить порядок пунктов назначения, найдите остановку, которую хотите переместить нажмите и удерживайте значок перетащите остановку.
- Вы можете искать места вблизи маршрута.
Как настроить параметры маршрута
Как исключить скоростные шоссе и платные дороги
- Откройте приложение «Google Карты» на устройстве Android.
- Найдите нужное место или отметьте его на карте.
- Нажмите на значок в правом нижнем углу экрана.
- Выберите автомобиль в верхней части экрана.
- В правом верхнем углу экрана нажмите на значок Параметры.
- Установите флажок напротив вариантов Без платных дорог или Без скоростных шоссе.
- Нажмите Готово.
Как изменить пункт отправления или назначения
По умолчанию начальной точкой считается ваше текущее местоположение. Чтобы изменить пункт отправления или назначения маршрута, выполните описанные ниже действия. Примечание: запустить навигацию можно, только если вы находитесь в начальной точке маршрута (однако вы можете просматривать маршруты, начинающиеся в других точках).
- Откройте приложение «Google Карты» на устройстве Android.
- Найдите нужное место или отметьте его на карте.
- Нажмите на значок в правом нижнем углу экрана.
- Измените пункт отправления, нажав на надпись Ваше местоположение в верхней части экрана.
- Измените пункт назначения, нажав на соответствующее поле.
- Нажмите Просмотр.
Другие рекомендации по работе с маршрутами
Как сохранить маршрут для просмотра офлайн
Скачав маршрут на телефон или планшет, вы сможете посмотреть его без подключения к Интернету.
Примечание. Сохраненные маршруты для всех видов общественного транспорта в настоящее время доступны в Бразилии, Индии, Индонезии, Мексике и России. Вы можете скачать только один маршрут за раз.
Как сохранить маршрут
- Откройте приложение «Google Карты» на устройстве Android.
- Проверьте, есть ли подключение к Интернету.
- Найдите нужное место или отметьте его на карте.
- Нажмите на значок в правом нижнем углу экрана.
- В верхней части экрана выберите способ передвижения.
- Коснитесь белой панели внизу экрана, на которой указаны время и расстояние.
- Нажмите Сохранить.
Примечания
- Маршрут доступен только на устройстве, на которое он был скачан.
- Сохраненным маршрутом можно пользоваться в течение 30 дней, после чего он становится недоступен.
- Сохраненный маршрут действителен для способа передвижения, выбранного в момент скачивания.
Как посмотреть сохраненный маршрут
- Откройте приложение «Google Карты» на устройстве Android.
- Нажмите Сохраненные маршруты в нижней части экрана.
Примечания
- Скачав маршрут, начинающийся с текущего местоположения, и открыв его позднее, вы увидите путь от места, где этот маршрут был сохранен (а не от места, где вы находитесь в настоящий момент).
- Чтобы обновить данные (например, о пробках), нажмите на значок .
- Пошаговая навигация пока недоступна для сохраненных маршрутов. Чтобы воспользоваться этой функцией офлайн, скачайте нужную область карты.
Как поделиться маршрутом
Чтобы отправить маршрут и ссылку на него в Google Картах другому пользователю, выполните следующие действия:
- Откройте приложение «Google Карты» на устройстве Android.
- Нажмите на значок в правом нижнем углу экрана.
- Выберите маршрут.
- Нажмите на значок в правом верхнем углу экрана.
- Нажмите Поделиться маршрутом.
- Выберите нужное приложение.
Как отправить маршрут на телефон или планшет
Чтобы отправить маршрут на телефон или планшет, выполните следующие действия:
- Откройте Google Карты на компьютере и войдите в свой аккаунт.
- Проложите маршрут. Перетащите линию маршрута, если он нуждается в корректировке.
- На панели слева нажмите Отправить маршрут на телефон.
- Отправьте маршрут на выбранное устройство. Также можно использовать функцию отправки по электронной почте или SMS.
Примечание. На телефон или планшет можно отправлять только маршруты с одним пунктом назначения.
Яндекс Навигатор — поможет проложить маршрут на машине голосом
Если вы хотите использовать сервис построения маршрута на авто голосом, то лучшего приложения, чем Яндекс Навигатор для стран СНГ вам не найти. После его появления в вашем мобильном устройстве у вас будет второй пилот. С ним можно говорить голосом также, как с реальным человеком. Активируйте его кнопкой и попросите проложить маршрут, например, до дома. Ваш приказ тут же будет исполнен без лишних вопросов.
При этом вы получите такие преимущества:
| Плюсы: | Особенности: |
|---|---|
| Не нужен Интернет | Можно создавать практические любые маршруты без подключения к сети интернет. Отличная функция для тех, кто собрался ехать далеко от цивилизации. |
| Есть голосовой помощник | Голосовой помощник подскажет, в каких местах установлены камеры видеонаблюдения и порекомендует допустимую в этом районе скорость. |
| Огромная база данных | Самая подробная и часто обновляющаяся онлайн-база данных о кафе, ресторанах, автомойках, заправках, отелях и прочих подобных заведения. Которые будут полезны в дороге. |
| Функция сохранения | Вы сможете сохранять в историю данный маршрут, чтобы в следующий раз открыть его мгновенно и без подключения к интернету. |
Яндекс Навигатор способен подсказать любой маршрут в Грузии, Молдове, Украине, Узбекистане, Турции, Армении, России, Абхазии и в других странах.
Чтобы проложить маршрут голосом:
- Запустите приложения с рабочего стола Android устройства;
-
Если вы хотите использовать навигатор оффлайн, понадобится загрузить карту местности.Для этого откройте меню приложения и выберите пункт «Загрузка карт»;
- Когда будут загружены необходимые карты, вы можете приступать к прокладке маршрутов и сохранять в избранном часто создаваемые;
-
Чтобы в навигаторе онлайн проложить маршрут в своём автомобиле с голосом, нажмите на кнопку с микрофоном;
- И начните диктовать необходимый маршрут в микрофон мобильного.
Приложение мгновенно создаст его и предложит на экране. А также укажите дополнительную важную информацию, например, такую как пробки на дорогах.
Голосовое управление
Паркуйтесь так, чтобы не искать машину на штрафстоянке! Навигатор самостоятельно в конце каждой поездки предлагает быстрый маршрут (не дольше 15 мин) с экскурсией по ближайшим парковочным местам. При этом место стоянки будет в шаговой доступности до цели вашей поездки, а если парковка платная — приложение сообщит вам об этом отдельно. Места, разрешенные для парковки, будут помечены синим, а запрещенные для стоянки — красным. Такую карту парковок района, в который едете, можно изучить и до поездки из дома.
Ищите в приложении места, которые освободились в течение последних 5 минут. Свободное парковочное место выглядит как зеленый кружок. Если нажмете на точку, узнаете, как давно машина уехала с этого места. Конечно, наличие метки на карте пока не дает 100% гарантии, что это место до сих пор никто не занял. Но шансы припарковаться там точно гораздо выше!
Получение кода для размещения
После того как вы смогли поставить метку на карте «Яндекс», можно приступать к размещению последней на сайте:
- Для этого необходимо получить код. Нажмите на соответствующую кнопку слева, откроется диалоговое окно.
- Данный код вставляется в нужное место на вашем сайте, и после обновления страницы интерактивная карта с расположенной на ней меткой, которая указывает на вашу организацию, начнет работать.
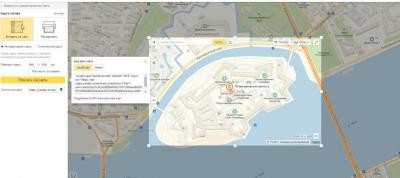
Обратите внимание, что в этом же окне можно выбрать вариант для распечатки карты на бумажном носителе, получить на нее активную ссылку, а также задать размер: фиксированный на ширину экрана. Если вы выбрали вариант для распечатывания, можно задать соответствующие параметры — формат, качество и размер
Сохранить файл рекомендуется на компьютере или на сервисе «Яндекс.Диск».
Вы можете в любой момент вернуться к редактированию полученной метки, нажав на кнопку в левом верхнем углу. Метки можно добавлять в любом количестве, перемещать, удалять и менять их оформление.
Что такое Яндекс.Навигатор
Яндекс.Навигатор – навигационное приложение для мобильных устройств. Оно может использоваться и водителями, и пешеходами. Функционал приложения включает:
- подбор кратчайшего маршрута;
- голосовое управление;
- звуковые подсказки;
- обзор разных вариантов пути;
- статистика поездок и прогулок;
- сохранение участка карты офлайн;
- возможность задать промежуточную точку на пути.
Таким образом, в Яндекс.Навигаторе можно построить маршрут из заданной точки до любого места для водителя и пешехода, а также сопроводить его по этому пути, напоминая о поворотах. Кроме этого, приложение имеет полезные функции для автомобилистов – поиск свободных мест на парковках, предупреждения о превышении скорости и камерах на дорогах, вызов технической помощи.
На картах также отображается расположение подъездов и их нумерация.
Яндекс Навигатор
Путеводитель от Яндекс выполняет все свои функции на твердую пятерку. Им можно пользоваться как офлайн, так и онлайн. Доступен, как на Андроиде, так и на Айфоне. Для разработки путей передвижения пешеходов задействуются волонтеры, которые участвуют в создании единой народной карты.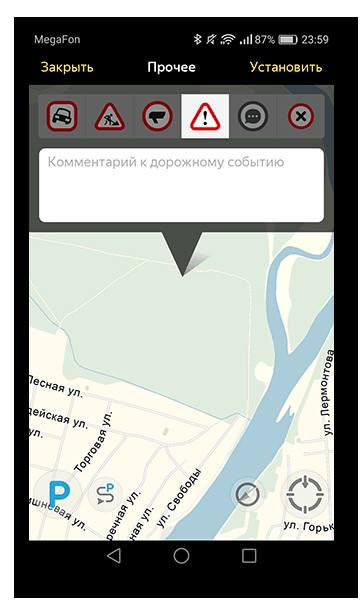
Пешая навигация доступна по следующим странам:
- Россия;
- Казахстан;
- Беларусь;
- Украина.
Чтобы переключить Яндекс.Навигатор в режим пешехода нужно:
- Кликнуть по кнопке «Маршрут».
- В верхнем диалоговом окне указать откуда идет человек.
- А в нижнем – куда.
- Над этими полями будут указаны способы передвижения в виде иконок. Выбрать значок с человеком и кликнуть по нему.
Преимущества:
- различные варианты проезда;
- создание пути с расчетом времени и расстояния;
- если какое-то происшествие произошло на дороге, то можно поставить специальный знак и все пользователи узнают об этом;
- голосовое управление;
- построение пути между двумя домами;
Недостатки:
- потребляет много интернет-трафика;
- максимальная дистанция маршрута – 50 км (для велосипедистов это очень мало);
- проложить маршрут с учетом проезда в общественном транспорте можно только онлайн.
Выбор приложения для навигации
Благодаря операционной системе Android, на смартфон можно установить любое приложение по усмотрению пользователя. Что касается навигации, наиболее удобным и качественным навигатором без сомнения являются Яндекс Карты.
По мнению многих пользователей, одно из главных преимуществ приложения, являются спутниковые снимки. Разумеется, таким же функционалом обладают и Google Карты, но в отличие от них, сервис от Яндекс, сохраняет просмотренные локации в памяти устройства. Другими словами, единожды пройденный маршрут, будет оставаться в памяти до тех пор, пока пользователь самостоятельно не очистит кэш устройства.
Следует сразу отметить одну особенность, пользуясь спутниковыми картами офлайн, необходимо придерживаться одного масштаба, ведь при переключении карты в другой масштаб, устройству понадобится мобильный интернет для скачивания новых данных. Таким образом, следует найти наиболее удобный масштаб для работы, и уже отталкиваясь от этого, работать с картами.
Maps.me – пешеходный навигатор с детализированными osm-картами
Maps.me – еще один бесплатный навигатор. Подходит для автомобилистов, велосипедистов и, разумеется, пешеходов. Также можно использовать для хайкинга, туризма и построения веломаршрутов.
Офлайн-функции Maps.me доступны для всех карт. Реализована навигация примерно так же, как и в Google Maps. При необходимости, скачивается необходимый участок (город, регион), в дальнейшем он доступен оффлайн. Если вы часто ходите пешком, и не в самых популярных местах, то знаете, что интернет доступен далеко не повсеместно. Так что автономность — большой «плюс» данного приложения.
Для прорисовки карт используются данные сервиса OpenStreetMap (OSM). Эти карты выигрывают в детализации по сравнению с другими навигаторами, упомянутыми в обзоре.
Карты очень детальны, что также немаловажно как для пеших прогулок, так и для автомобильной и велосипедной навигации. Улучшенная детализация означает, что пешеход найдет необходимые или случайно интересные места, да и в целом совершит меньше ошибок
Если вы оказались в небольшом незнакомом городе, больше шансов найти нужный дом или по крайней мере улицу.
Как создать пешеходный маршрут в Maps.me:
- Выбираем адрес назначения – «Сюда».
- Нажимаем на значок пешехода – «Начать».
- Maps.me отобразит скорость передвижения, маршрут, время пути и дистанцию.
Приложение Maps.me в качестве пешеходного навигатора для ОС Android
|
Преимущества |
Недостатки |
|
|
Скачать maps.me: iOS | Android
Часто задаваемые вопросы
В Google Maps или Яндекс.Картах неточно указывается местоположение. Как исправить?
Попробуйте переподключить мобильный интернет. Неполадки возникают из-за сбоя сети. Перейдите в другое место: возможно, там, где вы находитесь, плохая связь со спутником. Если не срабатывает, перезагрузите устройство. Еще один метод – переустановить или обновить приложение.
Если проблема описанными способами не решается, сообщите о ней разработчику. Это можно сделать через пункт меню «Оставить отзыв» или через Play Маркет.
Почему пешеходные карты не такие точные, как автомобильные?
В первую очередь карты создавались для автодорог. Пешеходные маршруты прорисовывались позже, и они сделаны не для всех районов. К тому же, есть автомобильные дороги с тротуарами, а есть такие, где людям нельзя ходить. Не всегда картографы, рисующие транспортные пути, указывают наличие пешеходных зон на них.
Также пешеходные маршруты несравненно шире и вариативнее, поэтому они наносятся на карту не так быстро. Туристические карты для прохождения маршрутов людьми не систематизированы отдельно от автомобильных путей.
Какие улучшения планируют внести в сервис Google Maps для пешеходов?
FAQ по работе Яндекс Навигатора
Почему не работает Яндекс Навигатор, что делать?
Ответ
. Соответствует ли ваш телефон системным требованиям gps-навигатора? Если да — сообщите о проблеме разработчикам, обычно Яндекс быстро реагирует на технические проблемы.
Яндекс Навигатор не определяет местоположение и часто глючит.
Ответ
. Вообще говоря, у всех навигаторов есть такая проблемы с определением местоположения. Это связано со сбоями систем позиционирования. Сделать с этим ничего нельзя. Поэтому, если яндекс навигатор не показывает стрелку и не ведет по маршруту, подождите некоторое время или смените координаты и искать стабильное соединение со спутниками или wifi-точками.
Есть ли версия Яндекс навигатора оффлайн?
Ответ
. К сожалению, навигатор работает только при наличии интернет-соединения. Несмотря на то, что данные для навигации приложение берет от спутника, используются также сотовые вышки и точки wifi. То есть, Яндекс навигатор без интернета не работает.
На настройках и поиске не могу найти карту Узбекистана. Где можно скачать карту Узбекистана на Яндекс навигатор для Андроида.
Ответ
. Карты Узбекистана не включены в состав навигатора, их нужно скачать через настройки. Если через поиск это сделать не удается, проверьте, есть ли подключение к интернету. Попробуйте ввести название города в поиск. Кстати, вам нужно использовать поиск не с главной страницы навигатора, а именно в настройках. После того, как вы скачаете карту нужной области, локации будут доступны через главную страницу приложения Яндекс.Навигатор.
«Яндекс навигатор» — это отличное приложение, детище поискового гиганта Яндекс. Выпущен несколько лет назад достаточно сырым, в итоге получив огромное количество не очень положительных отзывов. В данный момент многие ошибки исправлены и количество скачиваний, как и пользователей стремительно растет, только с Google Play уже более 10 миллионов скачиваний.
С этой короткой публикации вы поймете:
-
Как скачать установить и пользоваться бесплатным приложением Яндекс навигатор
. - Сможете понять как решить ту или иную проблему.
- Ознакомитесь с отзывами потребителей продукта.
Навигатор можно установить на :
- Android;
- iPhone;
- Windows Phone.
Для установки самой свежей версии навигатора проще всего обратиться к странице официального сайта или непосредственно к загрузчику приложений вашего смартфона или планшета.
Для примера покажу как установить Яндекс Навигатор на Android:
Для начала нужно посетить Google Play по указанной выше ссылке и нажать на кнопку «Установить», принять условия приложения и дожидаться окончания загрузки.
После окончания загрузки, приложение будет устанавливаться на смартфон. По окончанию появиться кнопка «Открыть», жмем на нее. Белый фон презентация Яндекс Навигатора, затем мне сразу предложили озвучку «Василия Уткина», можете включить или же нажать на крестик сверху.
На этом установка Яндекс навигатора завершена, можно приступать к знакомству и настройкам.
Преимущества использования навигатора
Навигатор представляет собой интерактивную карту местности, на которой кружочком или стрелочкой зафиксировано месторасположение объекта. По заданному адресу или направлению на карте прокладывается самый удобный и быстрый путь из точки А до точки В. Навигатор помогает пользователю во многих ситуациях:
сориентироваться в незнакомом городе или новом районе;
найти нужное заведение, организацию по названию;
проложить маршрут с использованием разных видов транспорта или пешком для пешеходов и путешественников;
построить автомобильный маршрут с учетом пробок, аварий и других препятствий на дорогах;
при построении нескольких вариантов маршрута подсчитает время для прохождения каждого их них. Предлагает до трех различных способов добраться до заданной точки;
предупредит водителя о превышении скорости, о платном участке дороги, подскажет где вовремя сделать поворот;
заранее найдет свободную парковку;
если водителю понадобилась техническая помощь ⎯ нужен эвакуатор, кончился бензин, срочно потребовался мастер по ремонту машины. С помощью навигатора пользователь отправит заявку прямо из приложения;
поможет объехать возникающие на дороге пробки, найдет объездной путь при перекрытии отдельных улиц и даже целых районов;
голосовой помощник сообщит любую полезную информацию, чтобы водитель не отвлекался от дороги, и даже может развлекать шофера в пути. Это полезно, чтобы не заснуть на трассе в ночное время суток или скоротать время в течение многочасового пути;
покажет, как вернуться обратно и еще многое другое.
Дорожные события
Что такое дорожные события?
Дорожные события — это точки на карте (их ставят пользователи приложения), которые отмечают ДТП, проведение дорожных работ, камеры видеонаблюдения, перекрытие дорог, разведение мостов и т. д.
Кроме того, есть особый тип дорожного события — «разговорчики». Это привязанная к точке на карте реплика на любую допустимую тему (о недопустимых темах см. в ответе на вопрос Почему меня заблокировали в «разговорчиках»?).
Как включить или выключить отображение дорожных событий и как добавить дорожное событие на карту — см. раздел Дорожные события.
Как долго отображаются сообщения о дорожных событиях?
Сообщения о дорожных событиях отображаются около 20 минут, каждое подтверждение события от других пользователей увеличивает это время.
Информацию о дорожном событии (например, о камере наблюдения), положение которого неизменно, присылайте в службу поддержки Яндекс.Карт.
Дорожные события и разговорчики модерируются?
Да. Правила модерации таковы:
-
Дорожные события типов «ДТП, Камера, Дорожные работы, Другое» — должны содержать информацию только о дорожных событиях.
-
Дорожные события типа «Разговорчики» — это средство общения только на темы, связанные с текущей дорожной ситуацией.
Сообщение любого типа удаляется, если оно:
-
Нарушает законодательство страны.
-
Содержит нецензурную или вульгарную лексику.
При этом нецензурное выражение, в котором некоторые или все буквы заменены на звездочки или иные символы, приравнивается к нецензурному, если при такой замене оно прочитывается и понимается носителями языка.
-
Направлено на возбуждение ненависти либо вражды, а также на унижение достоинства человека либо группы лиц по признакам пола, расы, национальности, языка, происхождения, отношения к религии или принадлежности к какой-либо социальной группе.
-
Содержит рекламу.
-
Содержит непонятный набор слов или букв.
-
Содержит номер телефона или другую контактную информацию.
-
Содержит политические лозунги или призывы к действиям.
-
Содержит сообщения о бомбах или другие подобные сообщения, которые мы не можем проверить и которые могут напугать пользователей.
Из-за сообщений с недопустимым содержанием пользователь приложения может быть заблокирован (см. Почему меня заблокировали в «разговорчиках»?).
Почему меня заблокировали в «разговорчиках»?
Пользователь может быть заблокирован из-за сообщений с недопустимым содержанием (см. Дорожные события и разговорчики модерируются?).
Если вас заблокировали впервые, блокировка будет снята через сутки.
Как проложить пеший маршрут в Яндекс Навигаторе
Яндекс Навигатор не дает возможности проложить пеший маршрут. Единственная возможность использовать приложение для пешей навигации — это двигаться по нему при построенном обычном маршруте для автомобилистов. Но в таком случае не получится узнать примерное время в пути и варианты обхода препятствий на дороге, которые были бы неприемлемы при поездке на автомобиле.
Для построения пеших маршрутах лучше использовать другое приложение — Яндекс Карты. Скачать его можно бесплатно для iPhone и Android.
В Яндекс Навигаторе можно найти нужную точку на карте или через поиск и проложить к ней маршрут, сверху переключившись на пеший вариант.
После этого маршрут будет построен, останется только следовать по нему.