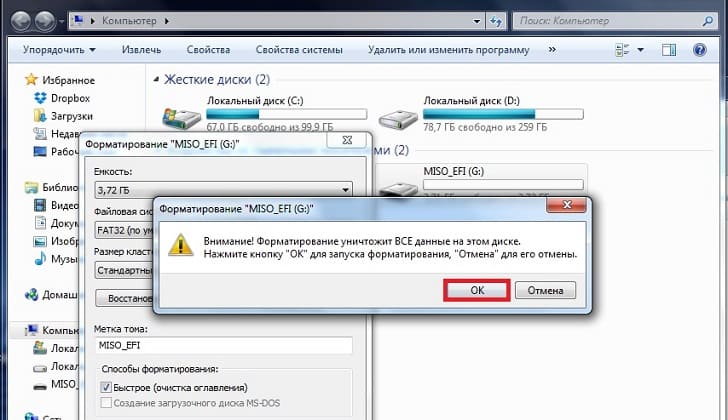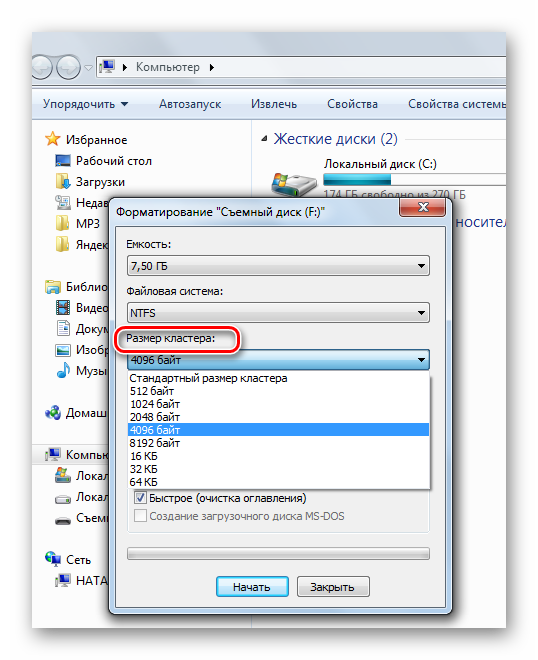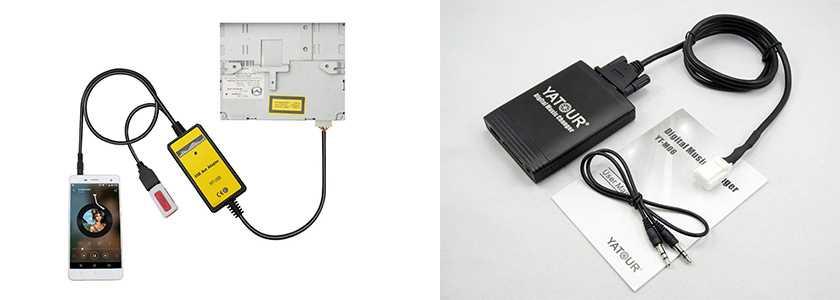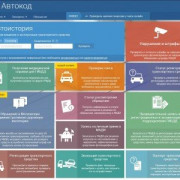Как закачать музыку на флешку с ноутбука
Содержание:
- Способы переноса музыки с iPhone на компьютер
- Использование Cardreader
- Возможные проблемы при записи музыки на флешку
- Подключение флешки
- Как можно найти музыку по фрагменту мелодий в интернете, используя приложения
- Список лучших бесплатных сайтов с качественным музыкальным контентом
- Переносим песни с компьютера на телефон
- Консоль браузера
- Возможные проблемы с записанными флешками
- Шаги
- Лучшие программы для записи музыки на CD-диск
- Для чего записывать на флешку музыку
- Почему смартфон не видит флешку через OTG-кабель
- Лучшие социальные сети для скачивания музыки бесплатно
- Первые шаги, или С чего начать
- Заключение
Способы переноса музыки с iPhone на компьютер
Как оказалось, вариантов импорта музыки с компьютера на iPhone гораздо больше, чем вы, возможно, думали. Обо всех них и пойдет речь далее в статье.
Способ 1: iTunes
Айтюнс – главная программа любого Apple-пользователя, поскольку это многофункциональный комбайн, который служит, в первую очередь, средством для переноса файлов на смартфон. Ранее на нашем сайте подробно уже рассказывалось о том, каким образом выполняется перенос музыки из iTunes на i-девайс, поэтому на данном вопросе останавливаться не будем.
Подробнее: Как добавить музыку на iPhone через iTunes
Способ 2: AcePlayer
На месте AcePlayer может быть практически любой проигрыватель музыки или файловый менеджер, поскольку данные приложения поддерживают куда больше форматов музыки, нежели стандартный проигрыватель Айфон. Так, используя AcePlayer, вы сможете воспроизводить формат FLAC, который отличается высоким качеством звука. Но все последующие действия будут выполняться через iTunes.
Подробнее: Файловые менеджеры для iPhone
- Скачайте AcePlayer на смартфон.
- Подключите Apple-девайс к компьютеру и выполните запуск Айтюнс. Пройдите в меню управления устройством.
В левой части окна откройте раздел «Общие файлы».
В списке приложений найдите AcePlayer, выделите его одним кликом мыши. Правее появится окно, в которое вам понадобится перетащить музыкальные файлы.
Айтюнс автоматически запустит синхронизацию файлов. Как только она будет завершена, запустите на телефоне AcePlayer и выберите раздел «Документы» — музыка появится в приложении.
Способ 3: VLC
Многие пользователи ПК знакомы с таким популярным проигрывателем, как VLC, который доступен не только для компьютеров, но и для iOS-устройств. В том случае, если и ваш компьютер, и iPhone подключены к одной сети, перенос музыки может быть выполнен именно с помощью данного приложения.
Способ 4: Dropbox
По сути здесь может быть использовано абсолютно любое облачное хранилище, но мы покажем дальнейший процесс переноса музыки на Айфон на примере сервиса Dropbox.
- Для работы потребуется, чтобы на устройстве было установлено приложение Dropbox. Если оно у вас еще не загружено, скачайте его из App Store.
- Перенесите на компьютере музыку в папку Dropbox и дождитесь окончания синхронизации.
- Теперь можно запускать Dropbox на Айфон. Как только синхронизация будет завершена, файлы появятся на устройстве и будут доступны к прослушиванию прямо из приложения, но с небольшим уточнением – для их воспроизведения потребуется подключение к сети.
- В том же случае, если вы хотите слушать музыку без интернета, песни потребуется экспортировать в другое приложение – это может быть любой сторонний проигрыватель музыки.
Подробнее: Лучшие проигрыватели для iPhone
Для этого тапните в верхнем правом углу по кнопке меню, а затем выберите пункт «Экспортировать».
Выберите кнопку «Открыть в…», а затем приложение, в которое музыкальный файл будет экспортирован, например, в тот же VLC, о котором шла речь выше.
Способ 5: iTools
В качестве альтернативы iTunes разработана масса удачных программ-аналогов, среди которых особенно хочется отметить iTools благодаря простому интерфейсу с поддержкой русского языка, высокой функциональности и удобно реализованной возможности переноса файлов на Apple-устройства. Именно на примере данного инструмента и рассмотрим дальнейший процесс копирования музыки.
Подробнее: Аналоги iTunes
- Подключите iPhone к компьютеру с помощью USB-кабеля, а затем выполните запуск iTools. В левой части окна откройте вкладку «Музыка», а в верхней выберите пункт «Импорт».
- На экране отобразится окно Проводника, в котором вам понадобится выбрать те треки, которые будут перенесены на устройство. Выбрав, подтвердите копирование музыки.
- Начнется процесс переноса композиций. Как только он будет завершен, можно проверять результат – все загруженные песни появились на Айфон в приложении Музыка.
Каждый из представленных способов прост в исполнении и позволяет перенести все любимые треки на смартфон. Надеемся, данная статья была для вас полезна.
Использование Cardreader
Если при попытке скидывания музыки вы получили сообщение о том, что на съёмном диске недостаточно свободного места, то это явный сигнал к тому, что нужно освободить память. Руководствоваться нужно тем, какого именно объема вам не хватает. Если это 100 мегабайт, то удалить нужно ровно столько же, хотя опять же вы можете удалить полностью всё, если там нет важных файлов. Ну вот, теперь процесс пошел
Обратите внимание: из-за повреждённых портов могут появляться самые различные ошибки. В этом случае лучше всего использовать «Кардридер». Вставьте его в порт через специальный переходник
А дальше уже — вашу флешку. Сам процесс не сильно отличается от обычого копирования музыки из интернета. Дождитесь окончания загрузки, прерывать процедуру не рекомендуется, так как можно повредить важные сектора, вследствие чего устройство, вообще, будет работать неправильно. Кстати, еще один интересный момент, который поможет сэкономить вам время. Аудиофайлы совсем не обязательно скидывать с накопителя на компьютер и только потом слушать, это можно делать непосредственно со съёмного диска. Что касается игр, то их желательно сбрасывать на винчестер, так как множество флеш-карт имеют низкую скорость
Вставьте его в порт через специальный переходник. А дальше уже — вашу флешку. Сам процесс не сильно отличается от обычого копирования музыки из интернета. Дождитесь окончания загрузки, прерывать процедуру не рекомендуется, так как можно повредить важные сектора, вследствие чего устройство, вообще, будет работать неправильно. Кстати, еще один интересный момент, который поможет сэкономить вам время. Аудиофайлы совсем не обязательно скидывать с накопителя на компьютер и только потом слушать, это можно делать непосредственно со съёмного диска. Что касается игр, то их желательно сбрасывать на винчестер, так как множество флеш-карт имеют низкую скорость.
Возможные проблемы при записи музыки на флешку
Прежде чем приступить к процессу копирования треков с компьютера на Flash-накопитель, необходимо определиться, с какого устройства будет прослушиваться музыкальный сборник. Ведь, прежде всего, из-за неправильного подхода к записи возникают неполадки в работе съёмного носителя. Рассмотрим несколько ситуаций, которые способны спровоцировать отказ от воспроизведения плей-листа.
- Неправильный способ форматирования. Для того, чтобы без дефектов перенести медиафайлы, нужно очистить накопитель способом FAT
- Если информация не перекидывается на USB-накопитель, возможно, проблема связана с нерабочим слотом. Если флешка отображается, но не принимает информацию, попытайтесь использовать для контакта картридер.
- Наличие вируса на Flash-накопителе также может послужить причиной отказа в приёме музыки. Предварительно лучше проверить устройство на предмет заражения.
- При записи флешки для автомагнитолы, нужно помнить, что большинство этих устройств способны воспроизводить мелодии, названия которых записаны на латинице. Лучше заранее переименовать все существующие треки. Чтобы не делать это вручную, можно воспользоваться специальными утилитами.
- При случайном переносе вместе с музыкой текстовых файлов, магнитофон не будет воспроизводить песни, поэтому стоит проследить за форматом каждого файла через систему встроенного поиска в папках.
Категории техники
-
Кухонная техника
-
Электроника
-
Смартфоны
-
ПО
-
Бытовая техника
-
Телевизоры
-
Обзоры
-
Рейтинги
Подключение флешки
Для этого на своём компьютере нужно перейти в Проводник файлов. Зависимо от версии Windows, вам придётся запустить утилиту «Мой компьютер», «Компьютер» или нажать на жёлтую папочку на панели задач. В ней отображаются все подключённые диски как встроенные, так и внешние. Обычно можно увидеть три основных раздела: C, D, а также оптический привод. Буква, которая присваивается лазерному дисководу, автоматически определяется системой в зависимости от настроек, а также какие другие диски определены системой. Некоторые люди размечают память на большее количество разделов. Когда вы подключите свою флешку, она отобразится здесь же. Кроме того, ей автоматически будет присвоена своя буква.
Практически всегда при первом включении внешнего накопителя система выдаст окошко автозапуска, в котором спросит, что вы хотите делать с этим носителем. Могут быть предложены варианты воспроизведения медиафайлов, копирование фотографий, или же запустить проводник для просмотра всего содержимого. Выберете именно последний вариант. Если же это окошко не появляется, диск всё равно будет автоматически отображён в проводнике Windows.
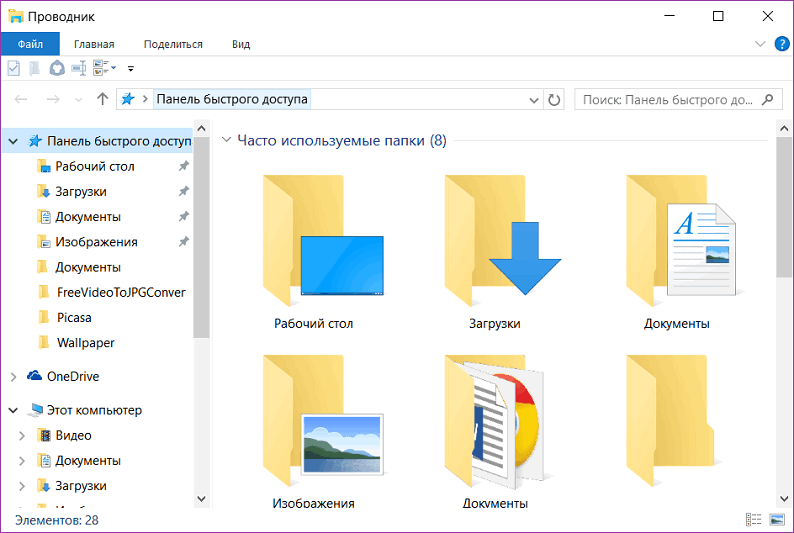
Найдите свою флешку в проводнике устройства
Если у вас активирован автозапуск, то каждый последующий раз при подключении флешки к компьютеру будет автоматически запущено окно проводника, в котором можно увидеть все хранящиеся файлы. Если их там нет, отобразится пустая папка. Кроме того, в списки всех дисков вы сможете увидеть название своего накопителя. Обычно по умолчанию оно совпадает с названием производителя.
Как можно найти музыку по фрагменту мелодий в интернете, используя приложения
В поиске новой музыки, часто возникает ситуация, когда знаешь слова песни и мотив, а вот исполнитель неизвестен. В этом случае на помощь могут прийти специальные приложения, которые работают только на мобильных устройствах.
Накопителем для музыки может служить обыкновенный MP3-плеер с наушниками
Голосовой помощник Алиса
Всем давно известно, что этот ассистент стал многофункциональным. Теперь, если дать команду голосовому помощнику и произнести несколько строк из песен или напеть её, то Алиса отыщет трек в интернете за считанные минуты. Более того, при помощи данного интерфейса можно тут же скачать песню, найдя её в браузере.
Shazam — поможет в поиске по отрывку
Это удобный помощник, который предоставляется для мобильных устройств Android и iPhone. Можно поднести гаджет с включенной программой к играющей музыке, после чего активный поиск определит исполнителя и название.
Песни одинаково подходят для загрузки на USB и SD-флешки
Аудиопоиск от Гугл или Sound Search in Google Play
Ресурс работает строго со своей базой накопленных музыкальных треков. Запишите играющую песню на диктофон, затем подключите к программе для прослушивания. Спустя несколько секунд «Google» предоставит активную ссылку на существующую композицию.
Микрофлешки для записи можно использовать через специальные переходники или картридеры
Что касается поиска музыки по фрагменту текста на компьютере, то здесь потребуется браузер и любая поисковая система. Введите весь текст, после чего будет найден исполнитель на сайте, откуда можно скачать данный трек. Кроме того, на ПК можно также использовать голосовой помощник «Алиса».
Список лучших бесплатных сайтов с качественным музыкальным контентом
Для тех, кто мало знаком с хорошими ресурсами, предоставляющими безлимитную музыку для скачивания, рекомендуем ознакомиться со списком популярных сайтов, на которых происходит регулярное обновление песен.
Patefon.net — портал с ежедневными «вкусными» новинками
Посетив данный ресурс, на главной странице можно видеть список последних добавленных песен, которые являются популярными на день скачивания. Далее нет никаких сложностей для загрузки, достаточно нажать на соответствующую кнопку, и через несколько секунд песня попадёт в нужную папку.
Jamendo Music — сервис русской и зарубежной музыки
На данном сайте предлагается бесплатное прослушивание и неограниченное скачивание треков. В рамках портала можно найти лучшие композиции, по мнению меломанов, а также выбрать песню любимого жанра. Сайт работает с лицензией, поэтому все услуги предоставляются вне оплачиваемых тарифов.
Для скачивания с каждого сайта лучше завести отдельную папку, чтобы потом можно было оценить качество плей-листа
Зайцев.нет — многолетний честный сервис
Ресурс работает с популярными социальными сетями, регулярно обновляет музыку, ориентируясь на рейтинг канала «Муз-ТВ». Здесь найдутся самые интересные музыкальные новинки, однако есть один недостаток. Некоторые пользователи, которые занимаются подгрузкой треков, имеют право ограничивать скачивание песен.
Звуков.ФМ — сайт с удобным меню
Скачать музыку на этом портале можно без ограничений. Имеется возможность выбора по узким сборникам. После нажатия на кнопку «Загрузка» скачивание происходит автоматически, поэтому, пользователю не придётся искать массу доступных ссылок для скачивания. При прослушивании треков из сборников система автоматически предлагает похожую по жанрам музыку.
Для прослушивания в наушниках, не следует выбирать для скачивания высокочастотные треки
Переносим песни с компьютера на телефон
Не думаю, что вы будете слушать песни в автобусе на ноутбуке. Скорее всего, выбор падет на более компактный носитель: телефон, плеер или планшет. Признавайтесь, что кто-то готов и ноутбук взять с собой?
Процедура переноса не занимает много времени. Давайте пошагово в этом разберемся.
- Подсоедините устройство к компьютеру с помощью USB провода.
- На ПК откройте папку «Мой компьютер», в ней появится ваш носитель. Открывайте и его.
- В нем откройте папку для музыки. Если окно открылось на весь экран, то нажмите в верхнем правом углу на иконку уменьшить.
- Далее рядом открываем библиотеку скаченной музыки и перетягиванием переносим файлы из компьютера на внешний носитель.
Этот же способ можно использовать при записи аудио на флешку, CD диски и другие внешние носители.
Консоль браузера
Наиболее безопасный способ загрузки песен — скачать вручную из кэша браузера. Для этого не нужно никаких расширений и сторонних сайтов — все происходит при помощи стандартных инструментов браузера.
Делается это следующим образом:
- Загружаете страницу аудиозаписей ВК, находите нужную запись.
- Открываете консоль браузера: в Chrome и Opera при помощи сочетания клавиш Shift+Ctrl+I, в Firefox — Shift+Ctrl+K.
- Выбираете раздел
- Ставите галочку Disable cache.
- Кликаете на вкладку Media.
- Запускаете воспроизведение песни.
- В списке появится три ссылки, нужно дважды кликнуть по нижней.

В новом окне откроется воспроизведение выбранного трека. Останется только нажать по крайней правой кнопке, найти скачанный файл в папке загрузок и перенести его на флешку.
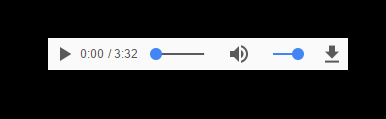
Таким образом, существует несколько основных способов, при помощи которых можно скачивать музыку из ВКонтакте и сохранить ее на флешке. Некоторые из сервисов позволяют загружать не только аудио, но и видео с разных хостингов. Выбрать можно любой метод — тот, который покажется наиболее удобным.
https://youtube.com/watch?v=Y-VlGsxM2z0
Возможные проблемы с записанными флешками
Несмотря на то, что процесс копирования аудиотреков на флеш-накопитель предельно прост, автомагнитолы могут выдавать различные ошибки, если что-то было сделано не так. Особенно этим славятся автомагнитолы Pioneer, которые порой вообще отказываются читать установленные в них накопители.
Ошибка 23
На дисплее магнитолы ошибка 23 отмечается как ERROR-23. Чаще всего эта проблема возникает на магнитолах Pioneer. Причина её появления в том, что установленный накопитель отформатирован в одной из систем FAT, в то время как магнитола «понимает» только систему NTFS. Решение: переформатировать накопитель из системы FAT в NTFS так, как указано выше;
ERROR-PROTECT
Сообщение ERROR-PROTECT магнитола выдаёт сразу после установки флешки. Возникает эта ошибка из-за того, что файлы, скопированные на флеш-накопитель, защищены системой управления цифровым контентом Windows Media DRM. Несмотря на то, что такие файлы имеют расширение .wma и сама система Windows их отлично распознаёт и воспроизводит, автомагнитоле это может оказаться не под силу, так как в её прошивке нет нужного программного обеспечения.
Решение: конвертировать защищённые файлы из формата wma в mp3, воспользовавшись программой-конвертером Format Factory.
- последняя версия программы скачивается с сайта разработчиков и устанавливается на персональный компьютер;
-
после двойного щелчка на ярлыке программы пользователь увидит стартовое окно, в котором сможет выбрать конечный аудиоформат. В данном случае это mp3;
В левом верхнем углу программы выбирается формат MP3
- как только конечный формат определён, открывается второе окно, в котором пользователь сможет добавить в программу файлы для конвертации;
Конвертируемые файлы выбираются и перемещаются в программу кнопкой «Добавить файл»
- третье окно даст возможность пользователю указать папку, в которую будут сохранены полученные mp3-файлы;
Окно программы, где можно указать конечную папку для конвертированных файлов
- после того как место хранения файлов определено, пользователю остаётся лишь нажать кнопку «OK». Начнётся конвертация файлов из wma в mp3, которая может занять несколько минут (всё зависит от мощности компьютера и от количества конвертируемых треков);
Статья в тему: ISOFIX: что это такое в машине
CHECK-USB
Сообщение CHECK-USB возникает на дисплее автомагнитолы сразу после установки флеш-накопителя в порт USB. Эта ошибка говорит о том, что где-то в системе питания USB произошёл сбой. Возможно, это случилось из-за замыкания в самом порту. А возможно, накопитель потребляет слишком много энергии.
Решение:
необходимо провести тщательный осмотр USB-порта автомагнитолы. В этот порт часто попадают посторонние предметы: нитки, волоски, обычная грязь
Всё это вполне может вызвать короткое замыкание USB-порта и привести к появлению ошибки;
если признаков обнаружить не удалось, необходимо тщательно изучить инструкцию к флеш-накопителю, особое внимание следует уделить потребляемому току. Эта цифра обычно указывается в конце инструкции и она не должна превышать 500 мА (именно такой ток является предельным для большинства USB-портов на автомагнитолах)
Даже незначительное превышение этой цифры способно вызвать ошибку CHECK-USB;
если выяснилось, что флешке для нормального функционирования нужен ток, превышающий 500 мА, следует приобрести новый флеш-накопитель, потребляемый ток которого не превышает указанную отметку;
Шаги
Метод 1
-
1
Вставьте SD-карту в компьютер. Вставьте ее в тонкий прямоугольный слот на корпусе компьютера.
- На многих компьютерах с Windows есть слот для SD-карт, но если его нет, купите кард-ридер.
- Если вы пользуетесь microSD-картой, купите кард-ридер для microSD .
-
2
Откройте меню «Пуск» . Для этого щелкните по логотипу Windows в нижнем левом углу экрана или нажмите клавишу ⊞ Win
В Windows 8 передвиньте указатель мыши в верхний правый угол экрана, а затем щелкните по значку в виде лупы.
-
3
Щелкните по значку . Он находится в нижней левой части окна «Пуск».
-
4
Откройте папку, в которой хранятся музыкальные файлы.
Например, если аудиофайлы хранятся в папке «Музыка», которая находится в папке «Документы», в Проводнике дважды щелкните по папке «Документы», а затем дважды щелкните по папке «Музыка».
Возможно, вам придется открыть несколько папок, чтобы перейти в нужную папку.
-
5
Выберите музыку, которую нужно скопировать. Зажмите левую клавишу мыши и проведите курсором над нужными музыкальным файлам, или зажмите Ctrl
Чтобы выделить все файл в текущей папке, нажмите Ctrl+A.
и щелкните по каждому нужному аудиофайлу. Также можно выделить папку, а не отдельные музыкальные файлы.
-
6
Перейдите на вкладку Главная. Она находится в верхнем левом углу окна Проводника.
-
7
Щелкните по Копировать или Переместить. Обе опции находятся в разделе «Упорядочить» на панели инструментов в верхней части окна Проводника.
- Опция «Копировать» создает дубликаты выбранных музыкальных файлов, которые переносятся на SD-карту, причем оригинальные файлы остаются на компьютере.
- Опция «Переместить» перемещает файлы на SD-карту, при этом оригинальные файлы на компьютере не сохраняются.
-
8
Нажмите Выбрать местоположение. Эта опция находится внизу выпадающего меню под опцией, которую вы выбрали («Копировать» или «Переместить»).
-
9
Прокрутите вниз и щелкните по имени SD-карты.
Возможно, вам придется развернуть раздел «Мой компьютер» или «Этот ПК»; для этого нажмите на стрелку рядом с разделом.
Оно отобразится в разделе «Мой компьютер» или «Этот ПК».
-
10
Щелкните по Копировать или Переместить. Кнопка, которая отобразится, зависит от выбранной опции («Копировать» или «Переместить»). Запустится процесс копирования/перемещения музыки на SD-карту.
-
11
Дождитесь, когда процесс будет завершен. Длительность процесса зависит от производительности компьютера и количества музыкальных файлов.
-
12
Извлеките SD-карту.
Возможно, вам придется щелкнуть по значку
, а потом щелкнуть по значку в виде большого пальца.
Для этого щелкните по значку в виде большого пальца в нижнем правом углу экрана, а затем нажмите «Извлечь». Теперь можно вытащить SD-карту из компьютера.
Метод 2
-
1
Вставьте SD-карту в компьютер.
Если на компьютере нет слота для SD-карт, купите кард-ридер; в случае microSD-карты, купите кард-ридер для microSD.
Вставьте ее в тонкий прямоугольный слот на корпусе компьютера.
-
2
Откройте Finder. Значок этой утилиты имеет вид синего лица и находится в доке. Откроется окно со списком папок.
-
3
Выберите музыку, которую нужно скопировать. Зажмите левую клавишу мыши и проведите курсором над нужными музыкальным файлам, или зажмите ⌘ Command и щелкните по каждому нужному аудиофайлу.
- Если вы не можете найти папку с музыкальными файлами, нажмите «Все файлы», чтобы просмотреть все файлы на компьютере.
- Значок музыкальных файлов представляет собой логотип iTunes на белом фоне.
-
4
Откройте меню Изменить. Оно находится в верхнем левом углу экрана.
-
5
Нажмите Копировать. Эта опция находится в выпадающем меню «Изменить».
-
6
Щелкните по имени SD-карты.
По умолчанию именем SD-карты является «No Name» (Без имени).
Вы найдете его в разделе «Устройства» в левой части окна Finder. Откроется окно с содержимым SD-карты.
-
7
Еще раз откройте меню Изменить и нажмите Вставить элементы. Так вы скопируете выбранные музыкальные файлы на SD-карту.
- Длительность процесса зависит от производительности компьютера и количества музыкальных файлов.
- Если вы собираетесь скопировать один музыкальный файл, нажмете «Вставить элемент».
-
8
Извлеките SD-карту. Для этого щелкните по значку в виде направленной вверх стрелки, который расположен справа от имени SD-карты в Finder. Когда процесс копирования музыкальных файлов будет завершен, извлеките SD-карту – аудиофайлы не будут утеряны или повреждены.
Лучшие программы для записи музыки на CD-диск
BurnAware Free
Небольшая бесплатная программа для прожига оптических дисков CD, DVD и Blu-ray, а также упаковки образов ISO. Приложение отличается простотой, а поэтому идеально подходит начинающим пользователям. Для работы с дисками в BurnAware Free имеется несколько режимов. Если нужно записать музыку на диск в формате mp3 для автомагнитолы, выберите наиболее подходящий для этого режим «MP3-аудио диск».
Затем перетащите аудиофайлы в новое окно программы и нажмите расположенную в левом верхнем углу кнопку записи.
Можно использовать также режимы «Аудио диск» и «Диск с данными». В программе имеются средства стирания перезаписываемых дисков CD/DVD-RW, проверки качества записи и просмотра подробной информации о дисках.
CDBurnerXP
Отличная программа для записи музыки на диск и не только. Как и BurnAware, она поддерживает несколько режимов, работает с большинством типов оптических дисков, ее можно использовать для записи на болванки ISO-образов и стирания CD/DVD-RW. Запись дисков для автомагнитолы лучше всего производить в режиме «Аудиодиск», но сгодится и «Диск с данными».
Выбрав режим, перетащите аудио треки в нижнюю часть окна CDBurnerXP, нажмите иконку записи на панели инструментов и дождитесь завершения операции записи. Это всё, диск можно вставлять в магнитолу или любой CD-плеер.
Nero Free
Облегченная свободная версия популярного пакета для работы с дисками, как раз то что надо для записи музыки. Пакетом Nero поддерживаются извлечение аудио с компакт-дисков, базовое редактирование аудио и видео, конвертирование мультимедийных форматов, запись телевизионных программ и резервное копирование данных, но нас в данном случае интересует запись музыки для автомагнитолы.
Запустите программу, слева на панели выберите опцию «Запись данных», дайте диску название, нажатием одноименной кнопки добавьте в проект аудиофайлы и нажмите кнопку «Записать». В дополнительных настройках можно указать скорость прожига и включить проверку корректности записи.
Ashampoo Burning Studio FREE
Еще один бесплатный пакет, позволяющий записать музыку на диск. Многофункционален, поддерживает несколько режимов прожига, включает функции резервного копирования и восстановления данных, риппинга, создания ISO-образов из дисков и файлов, стирания перезаписываемых CD/DVD-RW. Для записи музыки на используемый в CD-плеерах диск лучше всего подходит режим «MP3 или WMA», но если общее время продолжительности звучания не превышает 70-80 минут, сгодится и «Создать Ауди CD».
После того как вы определитесь с режимом, останется указать выходной формат, битрейт, добавить в окошко приложения подготовленные аудиофайлы, нажать «Далее» и запустить процедуру прожига. Тут же в дополнительных настройках можно выбрать скорость записи и указать, нужно ли проверять диск по завершении процедуры.
Итог
Записать музыку на диск для машины, равно как и для любого устройства воспроизведения CD/DVD совсем нетрудно. Для этой цели подойдут как сторонние приложения, так и встроенные инструменты самой операционной системы. Главное, чтобы автомобильный плеер поддерживал работу с выбранным вами типом дисков и самим форматом аудио. Другое дело, сколько еще времени будут оставаться востребованными такие плееры. Не выдерживая конкуренции с более вместительными, компактными и надежными flash-накопителями, некогда популярные лазерные диски уходят в прошлое, а вместе с ними заканчивается эпоха и самих оптических приводов.
Для чего записывать на флешку музыку
Возможно, кто-то спросит, зачем это всё нужно, если песни можно слушать на компьютере или через интернет. Во-первых, интернет не всегда под рукой, особенно если вы отправляетесь в дорогу. Во-вторых, не у каждого есть доступ к скоростному подключению, но очень легко можно скачивать на флешку несколько любимых композиций и передать их другу или знакомому. В-третьих, это практически незаменимая вещь для водителей, поскольку на этот компактный носитель можно записать очень много музыки, а затем слушать её в дороге. Разобравшись с причинами, приступим к практической реализации поставленной задачи.
Почему смартфон не видит флешку через OTG-кабель
Причин, из-за которых ваш смартфон не видит флешку, может быть много. Давайте рассмотрим самые распространенные.
- Ваш смартфон (телефон, планшет) не поддерживает технологию USB On-The-Go (OTG). Это редкость, но бывает и такое. В этом случае никакие программные манипуляции ситуацию не исправят. Увы.
-
Вы подключили флешку через OTG-кабель и через переходник (например, micro USB – USB Type-C).
Убедитесь, что переходник тоже поддерживает технологию USB OTG. На первый взгляд два абсолютно одинаковых переходника могут иметь различную распайку контактов внутри и поддерживать (или НЕ поддерживать) различные технологии из-за этого (например, OTG или Thunderbolt 3).
- На смартфоне производителем установлен программный запрет на работу с флешками (и другими OTG устройствами). Возможно, достаточно будет обновить прошивку смартфона, но это спасает не всегда. Иногда нужно получать ROOT права на смартфон и задействовать функции, которые ограничил производитель. Но это чревато потерей гарантии на телефон.
- Флешка отформатирована в NTFS. Смартфоны не могут работать с файловой системой NTFS. Придется переформатировать флеш-накопитель в другую файловую систему, например, exFAT или FAT32.
- Слишком большой объем флешки. Еще одна распространенная проблема. Попробуйте использовать флеш-накопитель меньшего объема, если с большими объемами ваш смартфон не справляется.
На компьютере тоже часто не видно флешку, почему? Читайте здесь.
Лучшие социальные сети для скачивания музыки бесплатно
Общаясь в сетях, люди не только всегда остаются на связи, но и следят за новыми событиями, в том числе, за изменениями в мире музыки. На таких сервисах треки скачивать удобнее, чем на других сайтах. Это удобство заключается в возможности предварительно сохранять песни в свою папку в личном кабинете.
ВКонтакте — удобно и бесплатно
Одной из самых больших музыкальных библиотек обладает социальная сеть для общения «ВКонтакте». Здесь можно найти массу интересных треков на любой вкус. Удобное дополнение — это показ обновлений добавленной музыки у друзей.
«Одноклассники» — сеть с музыкальными мегасборниками
Ресурс предлагает разные треки, включая молодёжную музыку, а так же ту, что любят слушать люди среднего возраста. В поиске можно отфильтровать жанры и исполнителя. Скачивание треков происходит бесплатно.

Zvuk.com — исключительно музыкальная социальная сеть
Ресурс предлагает бесплатную музыку для скачивания и прослушивания. Позволяет выбрать иностранные песни или остановиться на русской. В поисковой строке можно найти композицию по названию, исполнителю, жанру или альбому.

ПОЛЕЗНО ЗНАТЬ!
Для того, чтобы неограниченно использовать возможность скачивания аудиотреков через сети «ВКонтакте» и «Одноклассники», необходимо устанавливать специальное расширение в используемый браузер.
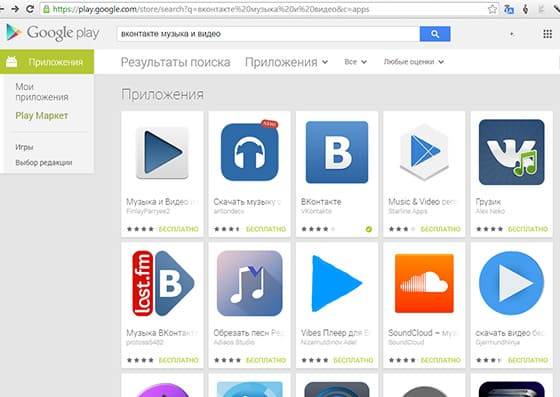
Первые шаги, или С чего начать
Итак, после того как наша карта памяти окажется в нужном слоте, вы можете скидывать на неё всё, что захотите. Безусловно, перебрасывать можно не только те файлы, которые хранятся на вашем жестком диске, но и напрямик скачанные из интернета. В чём отличие, спросите вы? Второй способ экономит время, так как вам не требуется повторно копировать файл с винчестера на флешку
Единственное, на что рекомендуется обратить внимание, так это на установку такой полезной программы, как USB-security. Она нужна для того, чтобы обнаруживать угрозы на съемном носителе и удалять их. Если вы откажетесь от использования такого софта, то у вас должен быть надёжный антивирус, который перехватит вредоносный файл
А сейчас давайте перейдём к следующему шагу
Если вы откажетесь от использования такого софта, то у вас должен быть надёжный антивирус, который перехватит вредоносный файл. А сейчас давайте перейдём к следующему шагу.
Заключение
Обратите внимание на то, что форматировать съёмный диск можно в нескольких форматах. Используйте тот, который больше подходит вам, например NTFS или FAT. В некоторых случаях это позволяет на порядок увеличить скорость чтения, следовательно, музыка будет копироваться немного быстрее, это же касается и удаления
Теперь вы знаете, как скачать на флешку музыку. Согласитесь, ничего сложного в этом процессе нет. Главное — это ничего не покупать и не накачать вирусов, так как это может испортить вашу операционную систему. Что касается оптимальных объёмов съемного диска под аудиофайлы, то тут нет смысла что-либо советовать. Кому-то достаточно 2 гигабайт, а для некоторых меломанов и 32-х будет мало. Ну вот, пожалуй, и всё, что можно сказать на эту тему. Всё предельно просто. Но если вы только начинаете пользоваться ПК, то отнеситесь к каждому пункту с особым вниманием, и будет вам счастье. А если с первого раза не получилось, то не поленитесь повторить
В некоторых случаях это позволяет на порядок увеличить скорость чтения, следовательно, музыка будет копироваться немного быстрее, это же касается и удаления. Теперь вы знаете, как скачать на флешку музыку. Согласитесь, ничего сложного в этом процессе нет. Главное — это ничего не покупать и не накачать вирусов, так как это может испортить вашу операционную систему. Что касается оптимальных объёмов съемного диска под аудиофайлы, то тут нет смысла что-либо советовать. Кому-то достаточно 2 гигабайт, а для некоторых меломанов и 32-х будет мало. Ну вот, пожалуй, и всё, что можно сказать на эту тему. Всё предельно просто
Но если вы только начинаете пользоваться ПК, то отнеситесь к каждому пункту с особым вниманием, и будет вам счастье. А если с первого раза не получилось, то не поленитесь повторить