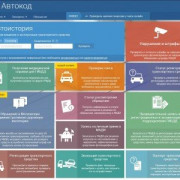Sd заполнена видеорегистратор
Содержание:
- АВТОМОБИЛЬНЫЙ ВИДЕОРЕГИСТРАТОР SHO-ME HD05-LCD
- Перечень лучших карт на рынке
- Форматирование SD-карты с помощью ПК
- Отсутствует поддержка карты
- Защита от перезаписи
- Заводской брак
- Почему видеорегистратор не видит карту памяти и как это устранить
- Альтернативные способы очистки флешки для видеорегистратора
- Как форматировать карту памяти на телефоне или планшете?
- Слишком слабая карта
- Ошибка карты памяти
- Проблема в адаптере
- Какие причины отсутствия видимости карты памяти?
- Видеорегистратор не перезаписывает видео: что делать и куда жаловаться
АВТОМОБИЛЬНЫЙ ВИДЕОРЕГИСТРАТОР SHO-ME HD05-LCD
Несмотря на цену из разряда «да это же даром!», картинка не хуже, чем у старшего брата. Более того, заявлено даже больше пикселов: 1280 × 960. Экран тоже побольше — 2,8 дюйма. Но это — всё: выхода на телевизор не предусмотрено. Для детального просмотра необходим ноутбук или компьютер. Длительность видеороликов от 2 до 15 минут, причем имеется и датчик движения. Но запись по его сигналу длится всего 5 секунд, тогда как обычно — полминуты. При переходе от ролика к ролику теряется 3 секунды времени. Угол обзора 120°. Аппарат морозоустойчив, работает от —20 °С. Флешка микро-SD вмещает до 32 Гбайт.
Перечень лучших карт на рынке
Наиболее популярны на сегодня накопители microsd и SD-карты. Их размер невелик, объем большой, также они устойчивы к ударам, повреждениям, вибрациям, хорошо работают при низких или высоких температурах. Такой же тип карт используется в фотоаппаратах, видеокамерах, смартфонах.
В топ лучших производителей флешек для видеорегистраторов входит ряд производителей.
Kingston
Карты этой американской марки считаются лучшими по характеристикам и отзывам. Они разработаны специально для устройств с интенсивной записью данных.
Карта памяти Kingston с массой положительных характеристик
Способны непрерывно записывать до 20 тыс. часов в формате Full HD. Устойчивы к экстремальным температурам, воздействию воды и рентгеновских лучей, механическим ударам.
Емкость варьируется от 32 до 128 Гб. Есть гарантия (от двух лет до пожизненной), а также возможность технической поддержки.
Купить такое устройство типа microSD можно дешевле 1000 рублей – все зависит от класса и объема.
Transcend
Тайваньская компания выпускает надежные карты памяти microSDXC/SDHC, которые способны вести запись до 12 тыс. часов в формате Full HD. Они долговечные, водо- и ударостойкие, готовы работать в широком температурном диапазоне. Также защищены от воздействия статического электричества и рентгеновских лучей.
Transcend надежная и проверенная флешка
Цены на флешки объемом от 32 Гб начинаются от 450 рублей.
Samsung
Южнокорейский производитель выпускает хорошие карты, однако при 32 Гб отмечается невысокая скорость записи. Работает без сбоев довольно долго, в комплекте идет адаптер SD.
Корейские карты памяти Samsung обеспечат длительное использование
Наиболее распространена для всех видеорегистраторов Samsung Evo Plus U3 объемом 64GB, она стоит 1400 рублей.
SanDisk
Американская компания делает бюджетные устройства, которые вмещают до 32 Гб информации. Другие параметры весьма скромные. В целом работает исправно и долго.
Карта памяти САНДИСК относится к классу бюджетных
Востребован накопитель SanDisk High Endurance microSDHC Class 10 + SD adapter, он стоит в районе 800 рублей. Будет отличным выбором в случае, если средств немного, а видео нужно записывать не слишком часто.
Sony
Тайваньская фирма подкупает известностью и стажем на рынке электроники. Цена соответствует статусу — неплохая карта памяти объемом до 32 Гб, подходящая для активного применения в видеорегистраторе, обойдется в районе 2 тысяч рублей.
Флешка для видеорегистратора Sony одна из популярныхПо отзывам покупателей, высокой стоимости накопитель не оправдывает, и с аналогичными характеристиками можно найти товар дешевле. В целом же впечатления владельцев положительные.
Какая фирма лучше, выбирать вам. Но накопители неизвестных марок лучше не ставить, так как файловая система в них может быть повреждена, а фактический объем порой не соответствует указанному. Скорость и качество записи могут оказаться низкими, а срок службы — недолгим.
Форматирование SD-карты с помощью ПК
Вопрос: Как произвести форматирование SD-карты с помощью ПК?
Встречается в:
- Windows
- Mac Os X
Ответ:
Руководство о том, как отформатировать карту памяти, находится ниже. Выберите раздел, который соответствует вашей операционной системе.
MacOs
В видеоролике объясняется, как отформатировать SD-карту с ПК с ОС Mac.
Посмотрите видео или прочитайте инструкцию ниже.
Используйте отдельное устройство для чтения карт памяти, чтобы подключить SD-карту к компьютеру. Заранее позаботьтесь о перемещении файлов на сторонний носитель, т.к. во время форматирования SD-карта будет очищена от всех материалов. а
Внимание! При использовании microSD карты, вставьте её в соответствующий microSD адаптер, которых входил в комплектацию. Возьмите устройство для чтения SD-карт, с его помощью подключите карту памяти к ПК
б. Если на компьютере установлена версия MacOs 6.5 и ниже, то файловая система exFAT работать не будет. Обратите внимание, именно эта система установлена на SD-картах памяти объемом 64 Gb и выше. Следовательно, извлечь файлы или отформатировать SD-карту exFAT на ПК не получится. В таком случае обновите операционную систему, либо воспользуйтесь SD-картой, которая ранее была отформатирована в системе MS-DOS (FAT) либо FAT32.
На мониторе компьютера, в верхнем правом углу, нажмите на лупу и запустите Disk Utility (Дисковая утилита). В новом окне введите поисковый запрос disk utility (дисковая утилита) и кликните на приложение.
Слева в окне отобразится карта памяти. Она будет называться NO NAME либо UNTITLED (НЕТ ИМЕНИ либо БЕЗ НАЗВАНИЯ)
В центре окна будет вкладка ERASE (СТЕРЕТЬ) – выберите неё.
Далее кликните Format (Форматирование). Если объём карты 32 ГБ и меньше, то нажмите MS-DOS (FAT). Выберите ExFAT, если объём SD-карты 64 ГБ.
Появится сообщение: «Вы уверены, что хотите очистить раздел ? (Are you sure you want to erase the partition ?). Выберите «Очистить» (Erase), чтобы ПК отформатировал карту памяти.
Windows
Windows XP и Windows Vista: в этом видеоролике описывается процесс форматирования SD-карты.
Windows 7: в этом видеоролике описывается процесс форматирования SD-карты.
Windows 8/Windows 10: воспользуйтесь нижеприведённым руководством:
- Перейдите на рабочий стол. Чтобы это сделать, нажмите клавиши Win и D одновременно.
- Откройте окно «Компьютер» (Computer). Сделайте это комбинацией клавиш Win и E.
- Перейдите в контекстное меню. В пункте устройств и дисков (Devices with Removable Storage) найдите свою карту памяти. Щелкните правой кнопкой мыши на SD-карту, чтобы открылось контекстное меню. Нажмите «Форматировать» (Format)
- Проведите форматирование SD-карты. 1. Проверьте правильность выбора файловой системы. Если карта имеет 32 ГБ или менее, то выберите FAT32, если 64 Gb — ExFAT. 2. Выберите быстрое форматирование (Quick Format). 3. Кликните «Start» (Начать). 4. Когда форматирование будет выполнено, закройте окно.
Отсутствует поддержка карты
Если вы приобрели новый накопитель для своего видеорегистратора, а он его читать и видеть не хочет, есть высокая вероятность того, что девайс попросту не поддерживает эту флешку.
Существует несколько разновидностей карт памяти. Но не все их них могут быть установлены в слот регистратора.
В продаже можно найти карты типа miniSD и microSD разных поколений. Также более старым форматом считается SD, но именно под него рассчитан слот большого числа недорогих видеорегистраторов. Для решения такой проблемы многие карты маленького формата комплектуются универсальными переходниками. Вставив в слот карту с переходником, девайс без проблем его читает.
Но случается и иная ситуация, когда подобный вариант не срабатывает. Флешка не считывается, а потому приходится возвращать карту назад и покупать вместо неё новую.
Не все видеорегистраторы читают карты памяти, установленные в адаптер.
Даже визуально не составит труда определить, какой формат карты нужен для того или иного видеорегистратора. Проверить возможность считывания через переходник порой можно только опытным путём. Даже при полном соответствии по классу и скорости, в некоторых случаях переходник мешает чтению карты.
Защита от перезаписи
Есть накопители, на которых стоит блокировка перезаписи.
В итоге после полного заполнения карты, повторно записывать на неё данные уже не получается. Видеорегистратор не видит флешку, не хочет или не может с ней работать.
Решается проблема несколькими способами. Для этого можно использовать:
- Ручное снятие блокировки. В основном актуально для карт SD-формата. Сбоку на них есть рычажок, перемещающийся в 2 направлениях. Он может стоять в позиции Lock. Чтобы снять защиту от перезаписи, перетащите рычажок в другую сторону.
- Форматирование. Существует несколько методов форматирования. Какой из них выбрать, решайте сами.
- Применение анлокеров. Это специальные приспособления, внутрь которых вставляются карты. Разблокировка выполняется в автоматическом режиме. После использования анлокера нужно отформатировать флешку.
Также весьма распространённая проблема, решить которую своими силами не так сложно.
Заводской брак
Покупая новые флешки, многие покупатели стараются максимально сэкономить. И для этого они заказывают накопители из Китая, поскольку там цены самые низкие.
Опыт автомобилистов наглядно показывает, что дешёвые изделия могут прослужить 2-3 месяца, после чего частично или полностью выйти из строя.
Есть и такие дешёвые карты, которые даже при полной совместимости с регистратором читаться не хотят. Причина в низком качестве, в наличии заводского брака. Информация на упаковке или на самом девайсе не соответствует действительности.
По возможности постарайтесь вернуть товар и свои деньги. Добавьте ещё немного и возьмите нормальную флешку от ведущего производителя. Покупки лучше совершать через сертифицированных продавцов. В идеале от официального представителя.
Почему видеорегистратор не видит карту памяти и как это устранить
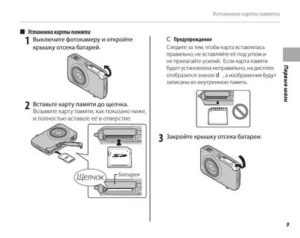
Карты памяти являются необходимым дополнением для полноценной работы автомобильного видеорегистратора. Именно на неё записывается вся информация и сохраняется в виде видео файлов.
Но иногда случается так, что при установке карты в слот видеорегистратора последний не может её считать. Такое может происходить не только с новыми картами, но и со старыми накопителями, которые ранее успешно и без проблем использовать в устройстве.
Поэтому следует разобраться во всех возможных причинах и решить, что нужно делать в той или иной ситуации для восстановления работоспособности регистратора.
Альтернативные способы очистки флешки для видеорегистратора
В форуме можно встретить еще один интересный вопрос: «Почему не форматируется микро sd карта после регистратора?». Скорее всего сама система дала сбой или настраивая авторегистратор пользователь что-то сделал с одним из системных файлов. Основной признак ситуации с вирусом: появление на карте памяти файлов с непонятными названиями (вместо имени какая-то абракадабра). По выше описанному и самому простому способу очистить карту памяти не удастся (операционка будет выдавать сообщение о невозможности завершения процесса).
Метод 1 — через консоль
Попробуйте сделать это через консоль. Порядок действий таков:
-
В окне под названием «Выполнить» вводим команду diskmgmt.msc (окно вызывается одновременным нажатием клавиш Win и R).
-
В менеджере управления дисками ищите свою флешку, выбираете ее, нажимая правой кнопкой мышки и жмете на «Форматировать» в открывшемся списке действий.
Метод 2 — программы и утилиты
Можно воспользоваться специальными программами, например, бесплатной USB Disk Storage Format Tool или SDFormatter. Если и они не срабатывают, прибегните к утилите, выполняющей низкоуровневое форматирование и способной обойти блокировку записи (комп пишет, что флешка защищена от записи, но блокиратора на ней нет или стоит в правильном положении).
Метод 3 — через командную строку
Если вы не хотите скачивать постороннее ПО, но форматнуть карту памяти не удается или нужно обойти/снять защиту от записи, попробуйте одну «волшебную» команду — diskpart. Где и как ее вводить:
-
Вызываем специальный список путем одновременного нажатия двух клавиш Win (на ее месте изображено символическое окошко) и X.
-
Выбираем командную строку.
-
Во сплывшем окне пишем то самое «магическое» слово diskpart.
-
В очередном окошке прописываем команду, которая выдаст нам информацию о всех подключённых к компьютеру дисках и флеш-накопителях— list disk.
-
Как выбрать свою флешку? Смотрим в списке ее позицию и пишем команду select disk 1 (если это номер вашей карты памяти).
-
Очищаем атрибуты защиты от записи через команду attributes disk clear readonly.
-
Если хочется просмотреть результат, пишем attributes disk, или сразу выходим при помощи команды exit.
-
Форматируем карту памяти классическим способом или посредством видеорегистратора.
Напоследок рассмотрим еще один способ зачистить горе-флешку.
Метод 4 — обнуление
Первым делом скачиваем утилиту под названием, которое говорит само за себя — flashnul. Она помогает с тестированием карт памяти и флеш-накопителей в общем, для каких целей те не использовались бы
Однако с ней надо обходится весьма осторожно, иначе можно нечаянно повредить файлы на других дисках. Итак, обнуление флешки пошагово:
-
Распаковываем программу.
-
Открываем командную строку и переходим в каталог, где она находится (например, диск Е), для этого надо написать Е:
-
Переходим в папку flashnul, для чего пишем cd flashnul.
-
Запоминаем букву (номер), которой обозначена наша флеш-карта (например, Н). По порядку вводим команды:
flashnul –p
flashnul Н: –F (команда затирает под нуль все имеющиеся на карте памяти данные)
flashnul Н: –l (команда для запуска теста на ошибки + полного уничтожения данных)
-
Снова запускаем форматирование посредством консоли управления.
На самом деле для того, чтобы форматнуть карту памяти для дальнейшего ее использования в авторегистраторе, в том числе, существует очень много методов, программ и утилит. Конечно, если простые не помогают, лучше обратится к специалисту из сервисного центра, где, кстати, возможно вам ее обменяют на новую (при условии действительного гарантийного срока и отсутствия механических повреждений по вине пользователя).
Как форматировать карту памяти на телефоне или планшете?
Посмотреть все 7 фото
Одним из самых популярных видов носителей в настоящее время считается microSD. Такие карты памяти используются в телефонах и в большинстве фотоаппаратов. Периодически необходима их очистка. Если вы хотите использовать карту памяти в другом устройстве, то необходимо сначала скопировать с нее нужную информацию в облако или на свой компьютер, а потом провести полную очистку. Специалисты рекомендуют проводить эту процедуру с помощью смартфона, если вы собираетесь в дальнейшем использовать карту на нем. Разберемся, как форматировать карту памяти на Андроид.
Для этого нужно следовать пошаговой инструкции:
- Зайдите в настройки телефона и перейдите в раздел «Хранилище».
- Тут находятся сведения о состоянии внутренней памяти телефона, данных кэша и о карте памяти.
- Переместитесь в нижнюю часть списка. Там будет кнопка «Очистить SD». С ее помощью вы сможете отформатировать флеш-карту.
- Подтвердите свои действия и дождитесь окончания процедуры.
В телефонах Samsung алгоритм форматирования Micro SD другой:
- Нажмите на кнопку, имеющую форму шестеренки.
- Зайдите в Smart Manager.
- В нем вам потребуется найти блок с SD-картой, а потом провести те же действия, что и в первый раз.
Понять, нужно ли форматировать карту памяти просто – о том, что памяти не хватает вам сообщит смартфон или вы самостоятельно решите очистить ее из-за потери быстродействия. В некоторых случаях флешка выдает ошибку при обращении к ней, указывая, что она повреждена или заполнена. Иногда очистка необходима из-за появления вируса, который мешает нормальной работе вашего смартфона. Специалисты рекомендуют периодически очищать носитель из-за того, что при простом удалении файлы могут частично оставаться в памяти, а потом накладываться на новые. Наибольшие проблемы доставляет периодическое использование карты памяти в компьютере или фотоаппарате.
Многим интересно, надо ли форматировать новую карту памяти. Рекомендуется сделать это при помощи устройства, в котором вы будете ее использовать. Тогда она отформатируется с подходящей файловой системой и проблем в использовании не будет. К тому же производитель мог записать на ней файлы, которые вам не будут нужны для дальнейшего использования.
Другие способы форматирования флешки и карт памяти на смартфоне
Если стандартными средствами не удалось очистить карту, то можно сделать это в режиме Recovery. Для начала нужно зайти в этот режим. Обычно в него переходят при помощи нажатия комбинации кнопок громкости, «Домой» и выключения. В инструкции к устройству обычно есть информация, какие кнопки нужно нажимать. Загляните в нее или найдите описание перехода в этот режим для вашего смартфона в Интернете.
Далее действия будут зависеть от вида меню:
- Если меню сделано в режиме CWM, то при помощи кнопок громкости необходимо найти раздел mounts and storage, а затем выбрать его кнопкой выключения. Далее выберите пункт format sdcard и снова нажмите эту кнопку. После завершения процедуры включите смартфон.
- Для устройств, в которых этот режим называется TWRP, необходимо найти директорию Wipe и тапнуть по ней. Это более новая система и сенсорный экран в ней чаще всего работает. В следующем окне нажмите на надпись Advanced wipe. В следующем окне нажмите Internal storage, а затем проведя пальцем по нижней части экрана подтвердите свои действия.
Опытным пользователям, если не помогают другие способы форматирования, можно использовать приложения. Обычно для них нужно открыть Root-доступ. Подобрать приложение можно по отзывам в Play Market. Но мы не будем на них останавливаться, так как специалисты не рекомендуют работать с ними, а лучше всего воспользоваться возможностью форматирования карты на ПК.
Что потребуется для форматирования карт памяти и флешек на ПК Windows?
Прежде всего вам потребуется иметь устройство, которое можно поместить карту для считывания. Практически во всех ноутбуках есть возможность считать microSD для этого у них есть стандартный картридер для SD, а вместе с картами памяти продают специальные переходники. Если у вас стационарный ПК, то можно приобрести блок для считывания карт разного формата или картридер, подключающийся через USB.
Обратите внимание, что картридеры выпускают нескольких моделей. Одни пригодны только для считывания SD карт, а другие могут помочь вам пережать информацию с носителей всех форматов
Для домашнего использования достаточно моделей с минимумом отверстий под карты. Так как формат microSD получил широкое распространение, сейчас выпускают удобные USB-картридеры, которые похожи на обычные флешки. Также вы можете воспользоваться подручными средствами, например, во всех USB-модемах есть отверстие для карты памяти.
Слишком слабая карта
Чёткого видео не получится, если на карте не будет достаточно места для записи дорожной обстановки. К примеру, в настройках регистратора вы выставили циклическую запись с интервалом в 10 минут, а накопитель у вас всего 2 Gb. Естественно, такой мощности карты будет недостаточно, чтобы записать все 10 минут пути. Видео начнёт обрываться или вообще не будет записываться.
Советуем приобрести карту хотя бы на 8 Gb, а лучше на 16 или даже на все 32 гига. Не можете пока выделить средства на покупку новой флешки? Тогда хотя бы уменьшите интервалы записи до 2–3 минут. Наверняка вы осознаёте, что это временная мера, поэтому рано или поздно всё же придётся позаботиться о более мощном накопителе.
Ошибка карты памяти
Тут все просто. Зачастую с видеорегистраторами карты памяти не идут. И вам нужно докупать их самим. Но часто мы экономим и вставляем старые карты оставшиеся у нас от телефонов, на 2 – 4 Gb. Некоторые модели с ними прекрасно работают, но другие пишут на них – «ошибка карты памяти», или недопустимый формат или размер. Иногда слово карта вообще не пишется, а показывается надпись – «Cluster Wrong». В общем аббревиатур может быть масса.

Все здесь сводится к одной причине, не тот класс скорости! Это важно, зачастую старые варианты имеют классы скорости – 2, 4, 6, 8. Если перевести на русский, получается от 2 до 8 Mb/s
Новые модели видеорегистраторов не работают с такими маленькими скоростями, поэтому и появляется ошибка. Зачастую видео пишется в форматах HD или FULL HD, а для них нужна быстрая передача данных.
Проблема в адаптере
Отдельно стоит затронуть тему адаптера.
Да, есть примеры, когда видеорегистратор не воспринимает карту памяти иного формата, установленную в слот через адаптер. Тут проблема может быть со стороны требовательного регистратора, либо же со стороны переходника.
Некоторые адаптеры, доступные в комплекте с накопителем либо приобретаемые отдельно, могут попросту не функционировать. В основном этим грешат дешёвые китайские изделия.
Стоит только воспользоваться новым адаптером, и всё сразу же начинает работать. Поэтому не спешите винить во всём флешку или видеорегистратор. Не исключено, что нужно заменить переходник.
Какие причины отсутствия видимости карты памяти?
Самыми частыми причинами, которые приводят к отказу видеооборудования принимать флешку, могут быть следующие:
- Неправильное форматирование съемного устройства;
- Бракованное некачественное изделие;
- Несоответствие класса хранения и скорости записи;
- Наличие ошибок и вирусов на флешке.
Частой проблемой того, почему видеооборудование не видит карту памяти, является неправильное форматирование механизма на компьютере. Большинство изделий имеет формат FAT 32 или exFAT, но видеорегистратор может распознать только оборудование, отформатированное в первом варианте. Для решения проблемы можно произвести повторное изменение формата в FAT 32, что позволит вернуть изделие в нужное положение.

Еще одна причина нежелания регистратора принимать флешку связана с некачественными альтернативными китайскими вариантами карт памяти. Такие флешки являются штамповками с низкими характеристиками и способны функционировать не более нескольких месяцев. В некоторых случаях они не подключаются уже сразу после покупки, поэтому нужно быть внимательным при выборе изделия.
Что нужно учитывать при выборе карты памяти?
На коробке изделия каждый видеорегистратор имеет подробную инструкцию по его использованию
Требуется тщательно ознакомиться с видами съемных носителей, которые способно принимать устройство, а также обратить внимание на качество принимаемых механизмов. Все устройства хранения подразделяются на классы, от которых зависит скорость загрузки и приема информации
Современные регистраторы могут работать только с изделиями хранения данных не ниже 10-го класса, что не всегда приемлемо для накопителей более старого образца с низким порогом скорости.
На видео – больше о решении проблемы с видимостью карты памяти:
Практически каждый прибор слежения за дорогой для автомобилей имеет встроенный механизм хранения информации, а при попытке установить дополнительный съемный носитель происходит сбой в работе прибора. Это может быть вызвано и наличием на флешке вирусов, которые не дают возможности произвести подключение, выдавая постоянную ошибку. Исправить данную ситуацию можно, если использовать антивирусную программу для очистки устройства и накопителя. Для этого требуется подключить видеорегистратор к компьютеру и произвести сканирование оборудования на предмет ошибок и вирусов. После этого следует отформатировать съемный носитель в формате FAT 32 и затем вставить его в регистратор.
Карту для сбора данных нужно покупать в специализированном магазине и не экономить, так как правильно выбранный носитель может прослужить несколько лет.
Видеорегистратор не перезаписывает видео: что делать и куда жаловаться

Сегодня — ликбез на тему «видеорегистратор не перезаписывает видео» — что делать, причины, идеи по устранению проблемы. Проявляется она всегда одинаково – в какой-то момент на дисплее устройства появляется надпись «SD-карта заполнена». Это значит, флешка забита под завязку, сохранять новые съемки ей, просто-напросто, некуда. Но это лучшем, чем когда устройство не видит карту памяти.
Принцип записи в видеорегистраторе построен на цикличности. Карта памяти заполняется по кругу, новые кадры записываются поверх старых. Отдельные куски пользователь может защитить от перезаписи, в этом случае они сохранятся на флешке в отдельной папке. Некоторые гаджеты сами определяют и сохраняют важные фрагменты, например, после ощутимых ударов, которые могли случиться из-за ДТП или любой другой аварийной ситуации. Так происходит автоматическая сортировка ненужных записей и потенциально важных.
Ситуация, когда видеорегистратор вообще не пишет по кругу, случается, и сегодня мы выясним, почему так бывает. Также, конечно, расскажем, что делать: как наладить цикличную запись, чтобы устройство работало правильно. Приступим?!