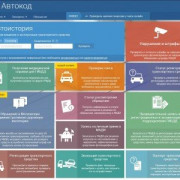Что делать, если служба печати в windows 7 недоступна
Содержание:
- Проверка параметров диспетчера в реестре
- Что делать, если «спулер» сильно грузит процессор
- Как очистить очередь печати принтера (Windows)
- Не печатает принтер. очистка spoolerа
- Как сделать подсистему печати доступной в Windows XP
- Подтверждаем неисправность
- Исключаем влияние вирусов
- windows не удалось подключится к принтеру. Локальная подсистема печати не выполняется
- Что делать, если spoolsv грузит процессор?
- Сканирование на вирусы
- Что делать, если отключается «Диспетчер печати»?
- Возможные причины неисправности
- Устранение неполадок принтера
- Почему «Диспетчер печати» Windows 7 отключается самопроизвольно?
- Проверка компьютера на активность вирусных программ
- Причины проблем с диспетчером
Проверка параметров диспетчера в реестре
Если в предыдущем варианте действий нужный элемент среди представленных в указанном разделе служб найден не был, необходимо произвести некоторые действия, чтобы вернуть его.
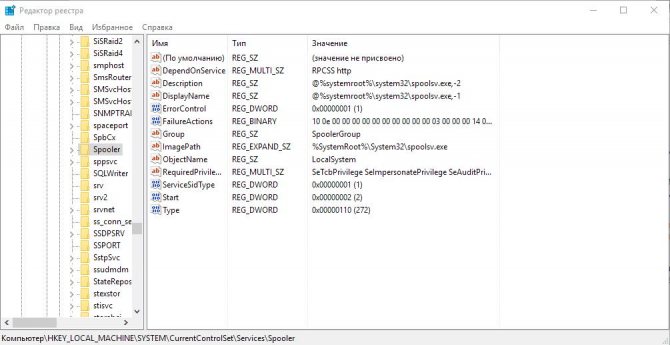
Для этого следует вызвать редактор (regedit), затем в ветке HKLM через системный раздел и папку текущего контроля добраться до каталога Spooler, где нужно будет проверить ключ DependOnService, для которого в качестве текущего значения должен быть выставлен параметр RPCSS http. Если значение отличается от указанного, его следует изменить, а в случае отсутствия самого ключа создать его самостоятельно. После выполнения всех действий рестарт компьютерной системы требуется в обязательном порядке.
Что делать, если «спулер» сильно грузит процессор
Многие пользователи разных версий «Виндовс» часто жалуются на то, что процесс «spooler» сильно грузит процессор. Проблема станет более острой, когда загрузка начинает доходить за отметку в 80 процентов. Это действительно нетипичная ситуация и такой загрузки быть не должно. Рассмотрим возможные причины и их быстрое самостоятельное решение.
- Большая очередь из заданий на печать или файлы очень большого размера. Просто очищаем список заданий и разбиваем большой файл на несколько частей соответственно.
- В перечне принтеров много моделей, которые вообще или очень редко используются. Их лучше удалить, так как службе печати приходится постоянно их «мониторить», что вызывает дополнительную нагрузку.
- Устаревший или «битый» драйвер сам может негативно воздействовать и потреблять много ресурсов. В такой случае переустановка неизбежна.
Переустановка всей службы отдельно от операционной системы невозможна. Для возобновления ее корректной работы Вы можете только попытаться выполнить выше перечисленные действия.
Какая причина была у Вас?
- Непонятно* 64%, 7 7 — 64% из всех
- Просто была остановлена служба 18%, 2 голоса2 голоса — 18% из всех
- 1 голос — 9% из всех
- Много заданий в очереди печати 9%, 1 голос1 голос — 9% из всех
- 0 — 0% из всех
Как очистить очередь печати принтера (Windows)
Проблема: документы не удаляются из очереди, причем не помогает ни отключение принтера, ни перезагрузка компьютера.
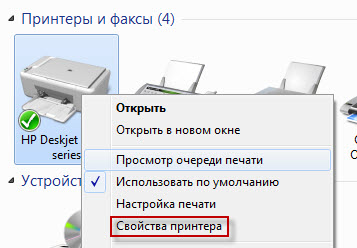
В этом случае используем жесткий метод очистки, описанный ниже.
Необходимо открыть командную строку, запущенную от имени администратора, и выполнить следующие команды:
net stop spooler del %systemroot%\system32\spool\printers\*.shd del %systemroot%\system32\spool\printers\*.spl net start spooler
Для ленивых Cmd файл в архиве remove_printer_jobs.zip217 Байт. (Запускать от имени Администратора)
После всех манипуляций может получиться так, что на терминальных серверах принтеры все равно через какое то время перестают работать.
Причины этих проблем разделим следующим образом.
- Неидентичные версии драйверов на клиентской машине и на терминальном сервере.
- Нестабильность драйверов в терминальной среде.
- Высокая нагрузка на службу «диспетчер очереди печати»
- Отсутствие работоспособных драйверов для терминальных серверов.
Версии драйверов.
Драйверы различных версий на сервере и клиентских машинах (в общем, то это первое, что нужно проверить) должны быть идентичны в т. ч. и с точки зрения версии PCL. Если версии отличаются то, скорее всего печати нам не видать. Также можно отметить, что когда стоит выбор использовать PCL5 или PCL6, лучше устанавливать драйверы PCL5, т.к. на практике они работают стабильнее. PCL6 возможно пригодится для печати векторной графики, но в офисах, где печатаются в основном текстовые документы, он не так актуален.
Высокая нагрузка и нестабильность драйверов в терминальной среде.
Нестабильная работа драйверов и, соответственно, перегрузка ими диспетчера очереди печати (по русски – «спулера») вызывала (и будет вызывать, если не чего не делать), остановку всего процесса печати на сервере, а иногда и остановку (зависание) ОС сервера в целом.
До выхода Windows Server 2008, штатных средств по оптимизации нагрузки спулера в ОС Windows Server не было.
Поэтому единственным адекватным методом борьбы с регулярным зависанием спулера (и соответственно, массовыми звонками в тех. поддержку от разгневанных пользователей), был bat-ник, по расписанию превентивно перезапускающий процесс spoolsv.exe (например, утром и в обеденное время), освобождая спулер от висящих запросов и очередей.
С выходом Windows Server 2008 и Windows 7 появилась возможность изоляции драйверов принтера. Данная возможность позволяет драйверу принтера подгружать задачи не в Spoolsv.exe, а специальный под-процесс PrintIsolationHost.exe.
При такой конструкции, зависание драйвера одного принтера, не вешает всю очередь печати, поскольку встает только один под-процесс PrintIsolationHost.exe, а сам процесс спулера spoolsv.exe остается работоспособным.
Теперь пару слов о настройке. Диспетчер печати по умолчанию выполняет драйверы печати в изолированном процессе. Изменить можно при помощи групповой политики, параметр «Выполнять драйверы принтеров в изолированных процессах» .
Также важен еще один параметр групповой политики это – «Переопределить параметр совместимости выполнения драйвера печати»
Для того чтобы включить изоляцию драйверов принтеров, нужно использовать редактор локальной групповой политики (gpedit.msc):
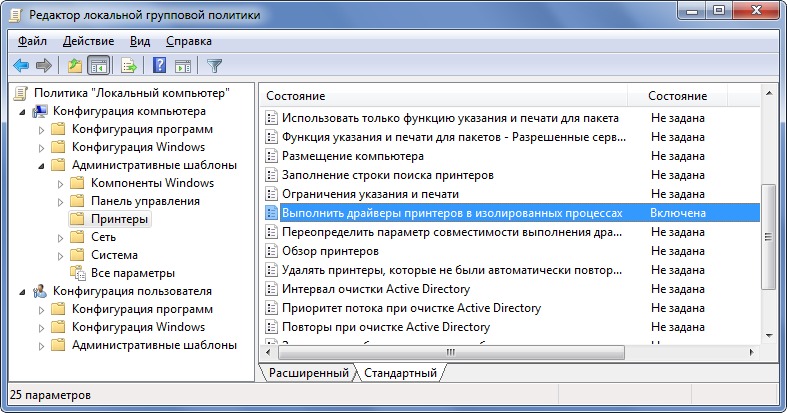
Откройте gpedit.msc и последовательно перейдите:
Параметры компьютера (Computer Configuration) -> Административные шаблоны (Administrative Templates)-> Принтеры (Printers).
Среди перечня политик нужно включить следующие:
Выполнить драйверы принтеров в изолированных процессах (Execute print drivers in isolated processes)
Переопределить параметр совместимости выполнения драйвера печати, назначенный драйвером печати (Override print driver execution compatibility setting reported by print driver)
К сожалению, данная функция никак не решит проблему отсутствия работоспособных драйверов для терминальных сред или слишком высокой нагрузки на спулер (например, когда на сервере установлены 10-ки разных драйверов разных устройств).
Отсутствие работоспособных драйверов для терминальных сред и сверхнагрузка на спулер.
В ситуации, когда с терминального сервера необходимо печатать на 10-ках различных печатающих устройствах (в зоопарке из принтеров, если быть точнее), многие из которых не имеют рабочих драйверов для терминалов, следует применять функцию TS Easy Print.
TS Easy Print и сторонние решения вроде коммерческого продукта ScrewDrivers — в данном материале не рассматриваются.
Не печатает принтер. очистка spoolerа
Принтер – это периферийное устройство, которым комплектуется почти каждый персональный компьютер.
При покупке компьютера каждый человек задумывается о том, что ещё ему может понадобится для полноценной работы. И выбор зачастую падает именно на принтер.
Но, с новым устройство, как не странно приходят новые проблемы, в виде ошибок или простоне печатает принтер
Таких ошибок бывает очень много и различного характера.
Например, закончив работу над документом, курсовой или рефератам, его нужно обязательно распечатать, но при нажатие на кнопку «печать», принтер не подаёт никаких признаков начала работы, и при этом документ висит в очереди не пропадая.
Как сделать подсистему печати доступной в Windows XP
Прежде, чем перейти к описанию решения проблемы, давайте немного поговорим о том, что это такое и зачем оно нужно. Подсистема печати – это служба операционной системы, которая управляет печатью. С помощью нее документы отправляются на выбранный принтер, а в случаях, когда документов несколько, то подсистема печати формирует очередь.
Теперь о том, как устранить проблему. Тут можно выделить два пути – самый простой и более сложный, который потребует от пользователей не только терпения, но и некоторых знаний.
Способ 1: Запуск службы
Иногда решить проблему с подсистемой печати можно простым запуском соответствующей службы. Для этого нужно выполнить следующие действия:
Если после этого ошибка не устранилась, стоит перейти ко второму способу.
Способ 2: Устранение проблемы вручную
Если запуск службы печати не дал никаких результатов, значит, причина ошибки гораздо глубже и требует более серьезных вмешательств. Причины неработоспособности подсистемы печати могут быть самыми разнообразными – от отсутствия нужных файлов, до присутствия вирусов в системе.
Итак, запасаемся терпением и начинаем «лечить» подсистему печати.
-
Первым делом перезагружаем компьютер и удаляем все принтеры в системе. Для этого открываем меню «Пуск» и кликаем по команде «Принтеры и факсы».
Здесь отобразится список всех установленных принтеров. Кликаем по ним правой кнопкой мыши и далее «Удалить».
Нажав кнопку «Да» в окне-предупреждении, мы тем самым удалим принтер из системы.
Теперь избавляемся от драйверов. В этом же окне заходим в меню «Файл» и кликаем по команде «Свойства сервера».
В окне свойств переходим на вкладку «Драйверы» и удаляем все имеющиеся драйверы. Для этого выделяем строчку с описанием, кликаем по кнопке «Удалить» и подтверждаем действие.
Теперь нам потребуется «Проводник». Запускаем его и переходим в по следующему пути:
Здесь находим папку «PRINTERS» и удаляем ее.
После вышеописанных действий можно проверить систему на вирусы. Для этого можно воспользоваться установленным антивирусом, предварительно обновив базы. Ну а если такового нет, тогда скачивает антивирусный сканер (например, Dr. Web CureIt) со свежими базами и проверяем им систему.
После проверки заходим в системную папку:
и проверяем наличие файла Spoolsv.exe
Здесь стоит обратить внимание на то, чтобы в имени файла не было никаких лишних символов. Здесь же проверяем еще один файл – sfc_os.dll
Его размер должен составлять около 140 Кбайт. Если вы обнаружите, что он «весит» гораздо больше или меньше, то можно сделать вывод, что эта библиотека была заменена.
Для того, чтобы восстановить оригинальную библиотеку заходим в папку:
и копируем оттуда sfc_os.dll, а также еще несколько файлов: sfcfiles.dll, sfc.exe и xfc.dll.
Перезагружаем компьютер и переходим к финальному действию.
Теперь, когда компьютер проверен на вирусы и все необходимые файлы восстановлены, необходимо установить драйверы на используемые принтеры.
Подтверждаем неисправность
Перед тем как приступить к устранению проблем, следует удостовериться, что отказ печатать происходит именно из-за указанной службы операционной системы. Чтобы проверить ее состояние, найдем ее среди остальных компонентов в перечне. Для этого нужно проделать несколько простых шагов.
- Открываем окно быстрого запуска команд комбинацией Windows+R.
- Вводим команду «services.msc».
- Ждем открытия списка служб.
- Находим в перечне «Диспетчер очереди печати» и открываем двойным щелчком мыши.
Теперь необходимо удостовериться, что она остановлена и не работает. Смотрим на соответствующие надписи в окне свойств, как это указано на рисунке ниже. При необходимости изменяем на нужные и принудительно запускаем, чтобы «оживить» работу принтеров. Тип запуска изменяем на «Автоматически» и нажимаем на кнопку «Запустить», а потом «Применить» и «ОК».
Нет службы печати в списке служб
Бывают случаи, когда можно не найти в длинном списке нужную нам службу печати. Тогда можно поискать по имении «Printers Spooler», если используется английский интерфейс ОС Windows. Если даже и так ничего не находится, то ситуация довольно проблемная. Это означает, что пользователь (Вы или кто-то другой) случайно или не зная об этом удалили важные файлы в системных папках на диске с «Виндой». Еще одной причиной пропадания диспетчера печати может быть наличие вредоносного ПО, а попросту вирусов, на ПК. Решение могут быть такие:
- Проверить реестр системы, а именно значение параметра DependOnService в ветке HKEY_LOCAL_MACHINE/SYSTEM/CurrentControlSet/Services/Spooler. Оно должно быть равным «RPCSS http». Измените в случае несоответствия. зайти в редактор можно через быстрый запуск (Windows+R) и командой «regedit».
- Чистка «компа» от вирусов полноценным антивирусом или одноразовой бесплатной утилитой.
- Возврат к точке восстановления, если такова была создана.
- Переустановка системы полностью.
Исключаем влияние вирусов
Если проделав вышеописанную процедуру проблема не решилась и при попытке печати вновь появляется сообщение — «Локальная подсистема печати не выполняется» или «Невозможно завершение операции подсистема печати недоступна», то вторым шагом нужно проверить наличие или отсутствие вирусов, способных влиять на данный процесс. Для этого, перед проверкой системы обновите базы вашей антивирусной программы. Если антивирус не установлен, то из всего разнообразия защитных программ советуем воспользоваться антивирусом Kaspersky, Dr.Web или Avira. Данные антивирусные ПО хорошо себя зарекомендовали и отлично справляются со своими задачами. Хоть они и платные, но доступен тестовый период.
Инициировать проверку системы можно двумя способами. Первый- из интерфейса самой антивирусной программы.
Второй – проверка конкретного локального диска, на котором установлена операционная система. Как правило, им является диск «C». Для этого открываем «Мой компьютер», выбираем диск «C» и нажав правой клавиши мыши по его ярлыку, выбираем соответствующий пункт.
В целом нас должна интересовать целостность библиотек и файлов, таких как sfc_os.dll, sfcfiles.dll, sfc.dll, sfc.exe, расположенных в папке WINDOWSsystem32. В случае их повреждения или отсутствия, можно воспользоваться их резервными копиями. Адрес резервных копий в Windows XP -WINDOWSsystem32DllCache, в Windows 7 — Windowswinsxs.
Чистка папки очереди печати
Следующей причиной, приводящей к тому, что локальная подсистема печати не выполняется могут быть зависшие команды очереди печати. Чтобы от них избавиться потребуется чистка соответствующей папки «PRINTERS», расположенной по адресу C:WINDOWSsystem32spool.
Восстановление системы
Если вы убедились, что служба «Диспетчер печати» активна и успешно излечили систему от вирусов, но продолжаете получать предупреждение — подсистема печати недоступна, что делать в таком случае? Самым простым и действенным способом будет сделать откат системы до ее рабочей версии. То есть, вернуть то рабочее состояние системы компьютера, когда рассматриваемая проблема отсутствовала.
Данный способ применим только тогда, когда функция восстановления системы активна. Проверить это можно следующим способом. Наведите курсор мыши на ярлык «Мой компьютер» и нажмите один раз на нем правой клавишей мыши. В открывшемся контекстном меню выберите пункт «Свойства». Далее открываем вкладку «Защита системы» (В Windows XP «Восстановление системы»). В графе «Восстановление системы» галочка должна отсутствовать, а в статусе «Состояние» должно быть указано «Наблюдение».
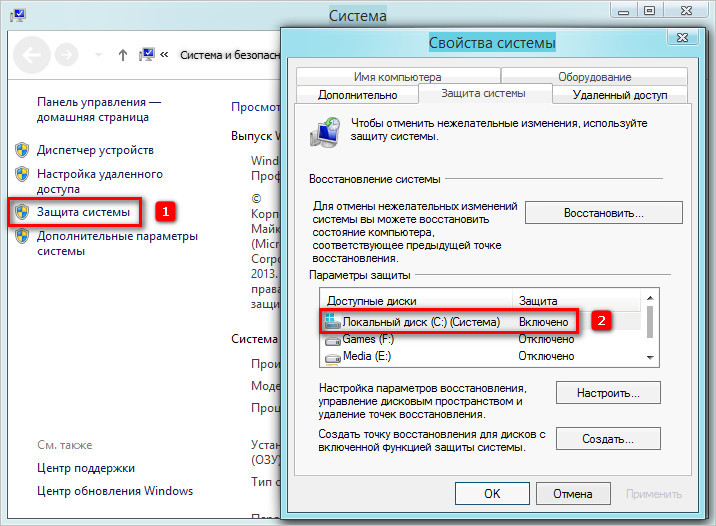
Если функция включена и система автоматически создает точки восстановления, то откат системы к рабочему состоянию не должен вызвать проблем.
Повторная установка принтера
Если, к сожалению, функция восстановления системы была отключена, и, соответственно, не были созданы точки ее восстановления, а вас опять и опять информируют о недоступности локальной подсистемы печати, то что еще остается делать? Помочь может переустановка принтера. Для этого, в первую очередь, нужно полностью удалить ранее установленные драйвера принтера и поставить их заново. Если установочного диска нет, то устанавливаем скаченные драйвера по стандартной схеме, как описано ниже.
Процесс установки локального принтера в Windows 7 без установочного диска:
- Одновременным нажатием комбинации клавиш Windows + Pauze/Break, открываем раздел «Свойства системы»
- Открываем вкладку «Диспетчер устройств»
- В списке подключенных устройств находим пункт «Принтеры»
- Нажимаем правой клавишей мыши по подключенному принтеру и нажимаем на «Обновить драйверы»
- Далее выбираем «Выполнить поиск на этом компьютере»
- Нажимаем «Обзор» и указываем место расположения скаченных драйверов
- Жмем «Далее»
Произойдет запуск установки драйверов, по окончании которого принтер должен работать.
windows не удалось подключится к принтеру. Локальная подсистема печати не выполняется
Inforkomp.com.ua > Принтеры > windows не удалось подключится к принтеру. Локальная подсистема печати не выполняется
Опубликовано: Октябрь 4, 2015. Автором: Игорь
И снова здравствуйте, друзья! Как и в предыдущей статье, сейчас мы снова поговорим о настройке принтера и МФУ. Если быть точнее, речь пойдёт не о самой настройке, а ошибке: «windows не удалось подключится к принтеру. Локальная подсистема печати не выполняется», с которой я встретился буквально вчера, пытаясь подключить принтер к персональному компьютеру. Конечно же, с подобной ошибкой я встречался и ранее, но идея о написание статьи c её решением, пришла только сейчас.
Давайте, как обычно сначала рассмотрим, что могло вызвать появление сообщения в котором указывается, что windows не удалось подключится к принтеру. В принципе по словам: «локальная подсистема печати не выполняется», ясно то, что в данный момент мы имеем неисправность в работе службы диспетчера печати. Как определить точно ли служба, виновна в появление ошибки и восстановить её работоспособность, я покажу чуть ниже.
Второй причинной, по которой windows не может подключится к принтеру, является засорение папки и реестра spool`a, который отвечает за очередь печати. Как правило, происходит это после многочисленных установок программного обеспечения в виде драйверов и абсолютно разных марок и моделей принтеров. Читая далее, вы сможете определить действительно ли проблема заключалась в спуле, и в случае положительного ответа, узнаете как его можно очистить.
Так что, если вы столкнулись с ошибкой «Локальная подсистема печати не выполняется», тогда давайте рассмотрим по очереди каждый вариант, который помог бы нам помочь подключить принтер вне зависимости сетевой он или локальный.
«Локальная подсистема печати не выполняется», включаем службу
Локальная подсистема, представляет из себя службу «Диспетчер печати», которая находится в настройках администрирования компьютера. Поэтому, если мы видим, что она не выполняется, значит она попросту отключена либо пользователем, либо сторонней программой или вирусом.
Для её включения заходим по пути «Панель управления»»- «Администрирование» — «Службы»
Хочу заметить сразу, что не локальные, а просто службы, акцентирую на это внимание потому, что все пользователи постоянно почему-то заходят именно туда, хотя я всегда им озвучиваю просто слово службы
Так вот, в списке, спускаемся в низ до тех пока не попадём на «Диспетчер печати» (в windows XP это Диспетчер очереди печати). Найдя заходим в неё с помощью двойного клика. В появившихся параметрах, в пункте состояние, должно стоять «Автоматически», если это не так, тогда меняем его на соответствующее значение. Далее чуть ниже, должна быть активна только кнопка «Отключить», если опять же это не так, а вместо нее рабочей кнопкой является «Запустить», тогда нажимаем по ней и закрываем окно применив все настройки.
Если дело было действительно только в службе, в таком случае должно все работать отлично, в ином случае, служба через мгновение отключится, означая то, что проблема «Локальная подсистема печати не выполняется», не решилась и что пора переходить к следующему пункту.
Подключение сетевого принтера при ошибке «windows не удалось подключится к принтеру»
Что делать если при попытке подключить сетевой принтер появляются ошибке о невыполнение локальной подсистемы печати? Итак, разобравшись с первым пунктом, а именно запустив службу, ситуация не исправилась и зайдя на сетевой компьютер вы всё равно не можете подключится к сетевому принтеру? Что ж, тогда переходим к альтернативному варианту.
Альтернативой является подключение устройства по «Local Port», в котором нужно всего лишь прописать путь к сетевому принтеру. Давайте перейдём к наглядному примеру как это делается.
Зайдя, через панель управления в «Принтеры и устройства», клацаем по кнопке «Установка принтера».
Теперь в отобразившемся меню выбираем «Добавление локального принтера».
Создаем новый порт, выбрав с предлагаемого меню, тип порта: «Local Port».
Теперь, учитывая все заглавные буквы и символы прописываем путь к принтеру (Пример: \\vitaliy\HP LaserJet 1020).
Дальше, выбираем драйвер подключаемого устройства и в последующих окнах несколько раз клацаем далее.
Обычно после подключения таким образом, все начинает работать как нив чём не бывало, при этом не выкидывая сообщение о том, что windows не удалось подключится к принтеру или о том, что локальная служба печати не выполняется.
Что делать, если spoolsv грузит процессор?
При обнаружении перегрузки процессора, стоит выяснить причину данного обстоятельства. Одной из самых распространенных причин является наличие вирусов. Тогда системный файл заменяется и снижает производительность системы. Чтобы проверить влияние на компьютер, достаточно открыть диспетчер задач.
Если spoolsv слишком нагружает процессор, задачу требуется перезапустить или просто перезагрузить компьютер. В случае, когда не нужно распечатывать документы, функцию можно полностью отключить. Однако если необходимо отправлять файлы на печать, отключение процесса невозможно.
Большая нагрузка на устройство происходит также тогда, когда в очереди находится много документов. Тогда, системе необходимо сохранить всю информацию и распечатывать ее в правильной последовательности. Это может перегружать компьютер, но только при определенных условиях. Например, если драйвера на принтер установлены неправильно. В данном случае стоит дождаться окончания печати и проверить необходимость обновления драйверов.
Также, может понадобится заново подключить принтер. Следует перейти в параметры и выбрать пункт «Обновление и безопасность». В открывшемся окне необходимо открыть средства устранения неполадок. В этом случае система самостоятельно найдет и устранит неисправности.
Если данный способ не дал результатов, необходимо вручную проверить загруженность очереди. Для этого требуется открыть подключенный принтер дважды кликнув по нему в Windows 7 или нажав правой клавишей мыши в Windows 10. Если в списке находятся команды, которые пользователь не добавлял, их следует отменить. Здесь же можно очистить всю очередь.
Что делать, если отсутствует библиотека physxloader dll
При возникновении трудностей, можно удалить подключенное устройство. Добавление нового принтера осуществляется через мастер настройки.
Сканирование на вирусы
Если все, что вы сделали ранее, не помогло, и система вновь не выполняет печать, то необходимо проверить ПК на наличие мешающих системе вирусов, которые способны повлиять на процесс печати, затормаживания или блокируя его. Для данной проверки вам необходимо иметь на компьютере антивирус с системными базами последних обновлений. Как варианты антивирусов можно предложить ESET NOD 32, Dr. Web, Kaspersky
или любой другой проверенный временем антивирус.
Для инициации проверки нашей системы есть два способа. Во-первых, вы можете запустить ее из интерфейса вашего антивируса. Во-вторых – доступно проверить конкретно интересующий нас локальный диск, а это, как правило – диск «C»
, так как на нем должна быть установлена операционная система и драйвера. Для проверки вам необходимо зайти в«Мой компьютер» , выбрать диск«C» и проверить его, нажав правой клавишей мыши, а затем указав необходимый нам пункт в контекстном меню.
Если быть до предела точными, то нас интересует целостность таких файлов и библиотек, как sfc.dll, sfc_os.dll, sfc.exe, и sfcfiles.dll
, которые можно найти в папкеWindowssystem32 . Если указанные файлы повреждены или отсутствуют, вам необходимо найти их резервные копии, которые находятся в папкеWindowswinsxs . Следующим шагом стоит очистить очередь печати.
Что делать, если отключается «Диспетчер печати»?
Способ 1: очистка папки «PRINTERS»
Прежде всего, стоит заподозрить, что информация, накопленная в папке «PRINTERS», привела к конфликту в системе, из-за чего служба «Диспетчер печати» постоянно вылетает. Чтобы решить проблему, достаточно данную папку очистить.
1. Для этого убедитесь, что принтер подключен к компьютеру с помощью USB-кабеля, а затем пройдите к папке C:\\Windows\\System32\\spool\\PRINTERS.
2. Открыв нужную папку, удалите все файлы, содержащиеся в ней.
3. После этого попробуйте запустить службу «Диспетчер печати», а затем отправьте документ в печать.
Обратите внимание, что для того, чтобы служба «Диспетчер печати» не вылетала, не печатайте предыдущий документ, собственно, из-за которого служба и вылетала. Если вам требуется распечатать именно этот документ, попробуйте пересохранить его в новый файл
Способ 2: переустановка драйверов на принтере
Вторая вероятная причина вылета службы печати – неполадки с драйверами на принтер.
1. Чтобы переустановить драйвера на принтер, предварительно и необходимо с компьютера удалить. Для этого откройте меню «Панель управления», а затем пройдите к разделу «Удаление программ» или «Программы и компоненты».
2. В списке установленных программ найдите драйвера на свой принтер и выполните их деинсталляцию.
3. Пройдите на компьютере в папку %SystemRoot%\\System32\\spool\\drivers и выполните ее удаление.
4. Перезагрузите компьютер, а затем повторно выполните установку драйверов на принтер.
Способ 3: проверка системы на наличие ошибок
В системе имеется системный сбой или ошибка, которая и вызывает вылет службы «Диспетчер печати». В ОС Windows имеется встроенная функция, которая поможет проверить систему на наличие ошибок и, в случае их обнаружения, своевременно устранить. 1. Для начала вам потребуется запустить командную строку с правами администратора. Для этого вызовите строку поиска Windows и введите в нее поисковый запрос «cmd» (без кавычек). На экране отобразится результат поиска, по которому необходимо щелкнуть правой кнопкой мыши и в отобразившемся контекстном меню выбрать параметр «Запустить от имени администратора».
sfc /scannow
Обратите внимание, что процедура сканирования системы может занять длительное время, поэтому позаботьтесь о том, чтобы компьютер на время проверки оставался запущенным. Как только выполнение сканирования будет завершено, Windows автоматически исправит найденные ошибки
После этого вам лишь остается закрыть окно командной строки и выполнить перезагрузку компьютера
Как только выполнение сканирования будет завершено, Windows автоматически исправит найденные ошибки. После этого вам лишь остается закрыть окно командной строки и выполнить перезагрузку компьютера.
Способ 4: проверка компьютера на наличие вирусов
Зачастую многие проблемы в работе компьютера вызывают вирусы, имеющиеся в системе. Проблему можно попробовать решить, выполнив сканирование системы на наличие вирусных угроз.
Для выполнения сканирования вы можете использовать как установленный антивирус, так и отдельно скачать специальную утилиту Dr.Web CureIt. Если по результатам проверки антивирусом будут обнаружены вирусы, вам понадобится их удалить, а затем осуществить перезагрузку компьютера.
После этого попробуйте запустить службу и отправить документ в печать. Если проблема осталась по-прежнему актуальной, воспользуйтесь рекомендацией, приведенной в следующем способе.
Способ 5: восстановление системы
Вирус или системный сбой мог вызвать неполадку, которую можно попробовать решить с помощью функции восстановления системы, вернув работу компьютера к тому моменту, когда неполадок в системе не наблюдалось.
Для этого вызовите меню «Панель управления» и осуществите переход к разделу «Восстановление».
Выберите пункт «Запуск восстановления системы». Спустя мгновение на экране появится список доступных точек восстановления. Вам потребуется выбрать ту, которая соответствует периоду, когда печать на принтере выполнялась нормально.
Обратите внимание, что процедура восстановления системы может затянуться на долгие часы (время выполнения процесса зависит от количества изменений, внесенных в операционную систему со дня выбранной точки отката). Процесс восстановления полностью вернет работу системы вспять
Изменению не будут подвергнуты лишь пользовательские файлы
Процесс восстановления полностью вернет работу системы вспять. Изменению не будут подвергнуты лишь пользовательские файлы.
Способ 6: переустановка Windows
Конечно, способ может показаться слишком радикальным, но если вы затрудняетесь решить проблему со службой «Диспетчер печати», стоит попробовать воспользоваться им.
Возможные причины неисправности
Если отправить на печать много файлов сразу, а еще и большого размера, то вполне легко может образоваться очередь на печать. Очень часто такой процесс попросту зависает и образует проблему с распечатыванием на компьютере или ноутбуке.
Чтобы принтер работал, мало его подсоединить к ПК и настроить. Нужно настроить саму операционную систему, для этого необходимо дополнительно установить нужные компоненты, если ранее это не было сделано.
Кроме компонентов есть еще службы, которые непосредственно руководят процессом «общения» принтера с железом компьютера. Служба «Диспетчера печати» должна быть запущена во время печати и настроена на автоматический запуск при загрузке системы.
Компоненты и службы — это некоторые системные файлы
Они хранятся в определенных надежных местах диска, но по неосторожности пользователя или из-за вмешательства вредоносных программ могут быть повреждены.
Вирусы на «компе» нельзя исключать из «виновников» проблем с доступностью подсистемы печати. Они могут останавливать и блокировать работу служб, а также повредить или вовсе удалить критично важные системные файлы.
Кардинальным решением может стать переустановка принтера «с нуля» и соответственно его драйверов
Процесс несколько отличается в зависимости от способа подключения устройства. Это может быть локальный или сетевой вариант.
Устранение неполадок принтера
Если не уверены в том, что вызывает ошибку, выполните поочередно следующие шаги:
Прежде всего запустите средство устранения неполадок. Этот инструмент позволит перезагрузить принтер и драйверы и проверить наличие ошибок. Прежде чем продолжить включите принтер.
Откройте раздел устранения неполадок, командой помощью команды ms-settings:troubleshoot, запущенной из окна «Выполнить» (Win + R).
В правой части кликните на вкладку Принтер и запустите средство устранения неисправностей. Если в результате начального сканирования была обнаружена ошибка, кликните на «Применить это исправление».
После завершения перезагрузите службу и очистите очередь печати как указано в предыдущем способе.
Затем перезапустите принтер. Иногда этого решения достаточно, чтобы устранить проблему. Если есть какие-либо задания в очереди, которые не могут быть удалены, перезапуск должен очистить их. Выключите питание принтера, отсоедините его от компьютера, затем снова подключите и включите. Теперь попробуйте распечатать документ. Чаще всего это должно решить ошибку печати.
Проверьте наличие бумаги. Часто возникают проблемы с захватом бумаги во входном лотке. Особенно, когда используете МФУ, другая функция могла «зафиксировать» лист для своей операции.
Основном причиной отказа принтера работать по своему прямому назначению является самовольное отключение службы диспетчера печати. Произойти такая неприятность может в любой из версий Windows XP, 7, 8.1, 10. Главной задачей пользователя в такой ситуации становиться поиск решения, чтобы включить ее обратно. Отдельной проблемой является неисправность, когда служба не запускается с сообщением «Не удалось запустить на локальном компьютере».
В этой инструкции мы объясним на примерах, почему выключается «Spooler». Рассмотрим варианты решения через перезагрузку персонального компьютера, настройку запуска службы, проверку системы на вредоносные программы, исправление встроенными средствами самой Виндовс, переустановку всего пакета драйверов и самого принтера. Все это гарантировано поможет перезапустить печать заново.
Почему «Диспетчер печати» Windows 7 отключается самопроизвольно?
Итак, для начала давайте кратко остановимся на возможных причинах такого явления. Как считается, основных причин может быть три (как минимум):
- неполадки в работе самой службы (некорректный тип старта, повреждение системных файлов и т. д.);
- проблемы с драйверами печатающего устройства;
- воздействие вирусов и вредоносных кодов.
Иногда, конечно, можно встретить еще и несколько нестандартные ситуации, связанные с тем, что процессам печати мешают какие-то сторонние компоненты. Кроме того, у всех тех, кто использует нелицензионные копии Windows, активированные при помощи сомнительных программных средств, служба печати может отсутствовать среди системных компонентов как таковая.
Проверка компьютера на активность вирусных программ
Первым делом, конечно, необходимо полностью проверить свой ПК на вирусное ПО, так как в противном случае, при наличии потенциально опасных файлов, все последующие шаги по решению образовавшейся проблемы могут уйти на нет. Ниже мы подготовили полезные ссылки на тему антивирусов по материалам, которые имеются на нашем сайте:
- Антивирус McAfee
- Антивирус Comodo Internet Security
- Антивирус Dr. Web
- Список лучших антивирусов для Windows 8
Выбрав себе подходящий, установите антивирусную программу, просканируйте компьютер и удалите все вирусы, если таковые имеются. После всего этого проверьте, перестал ли отключаться диспетчер печати. Если нет, то переходите к следующему шагу.
Причины проблем с диспетчером
Для понимания дальнейших манипуляций на компьютере следует выделить причины, по которым может останавливаться служба печати.
- Вредоносное программное обеспечение негативно воздействует на работу или попытки запустится разных служб, что влечет проблемы с работой принтера.
- Некоторые критичные файлы системы удалены пользователем или вирусами.
- Устарели драйвера, которые отвечают за правильную работы принтера. Или они несовместимы с последним обновлением Виндовс и вызывают конфликт.
- Служба не работает из-за проблем у других служб, от которой диспетчер печати зависит напрямую.