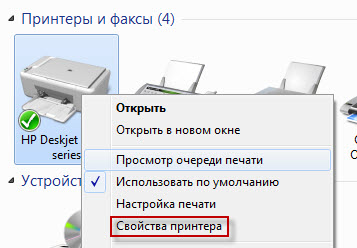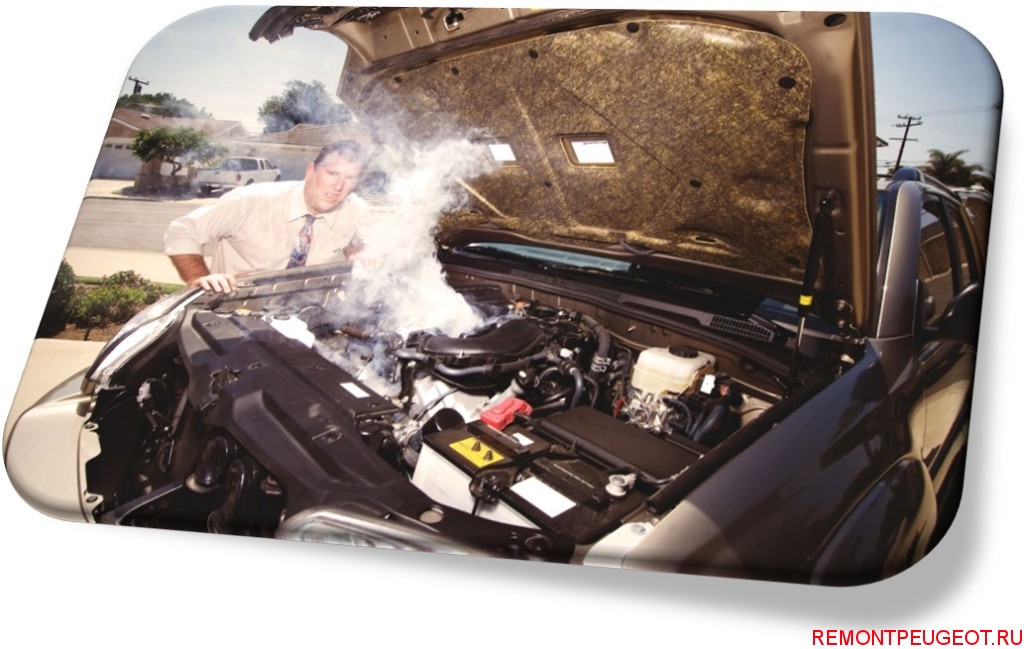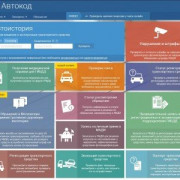Локальная подсистема печати не выполняется windows 7 что делать
Содержание:
- Суть проблемы
- Настройка запуска
- Восстановление системы
- Способы решения
- Используйте автоматическое восстановление
- Скачать средство восстановления Windows
- 2. Убедитесь, что все необходимые службы работают.
- 3. Запустите средство устранения неполадок принтера.
- 4. Перезапустите службы диспетчера очереди печати через командную строку.
- 5. Обновите драйверы
- 6. Отключите параметр «Разрешить взаимодействие с рабочим столом».
- Не удалось открыть мастер добавления принтеров – как исправить
- Исправление работы службы печати Windows XP
- Средство исправления неполадок
- Причины дисфункции при добавлении нового принтера
- Что делать, если «спулер» сильно грузит процессор
- Проверяем диспетчер печати
- Вкратце о причинах
- Переустановка принтера и его драйверов
- Windows 10 не видит принтер
- Чем вызвано сообщение об ошибке вызова startdocprinter
Суть проблемы
При попытке копировки какого-либо документа или изображение, на мониторе, поверх всех окон, появляется уведомление от Диспетчера печати , сообщающее о том, что система не может подключиться к нему, а подсистему невозможно выполнить.
Такое явление возникает во время подключения устройства, чаще все, при первой попытке, так как связана именно с настройками устройства и его взаимодействием с ПК.
Крайне редко такую ошибку может выдать тот, который исправно работал ранее.
Что же означает такое уведомление? Оно сообщает пользователю о том, что существует ошибка в Диспетчере , которая мешает ему выполнить задачу или соединиться с ним.
Именно невозможность соединения зачастую, является причиной такой неполадки.
Но иногда имеется и другая причина. Это накопление большого количества «мусора» в папке реестра компьютера, формирующей очередь.
Такой «мусор» накапливается в результате установки ненужного и разнообразного программного обеспечения для устройства, драйверов и т. п.
Настройка запуска
Первым делом стоит перепроверить настройки службы и тех, от которых она зависит. По инструкции, описанной в самом первом пункте статьи, заходим в свойства службы. На вкладке «Общие» в разделе «Тип запуска» указываем «Автоматически» без «Отложенный запуск».
Переходим на вкладку «Зависимости» и смотрим, какие службы там указаны. Их работу и настройки также нужно перепроверить, а при необходимости правильно сконфигурировать. Удаленный вызов процедур (RPC) легко найти в том же списке окна служб.
Не лишним будет настроить поведение службы в случае сбоев. Это делается на закладке «Восстановление». Выставляем режим «Перезапуск» для первого и второго сбоя.
Восстановление системы
Если после всех преодоленных препятствий, а именно — проверке антивирусом компьютера и попытке запустить «Диспетчер печати» в состояние активности вы все равно получаете сообщение о том, что система печати недоступна, то самым действенным решением будет выполнение отката системы. Это делается для всей операционной системы до абсолютно рабочей версии. Способ помогает вернуться в то состояние компьютера, когда проблем с принтером не было вообще.
Восстановление системы
Но этот метод, увы, возможен лишь в том случае, если вы активировали функцию восстановления системы. Проверить ее состояние можно так: нажмите по ярлыку «Мой компьютер» правой клавишей мыши, после чего вы увидите контекстное меню. В этом разделе необходимо выбрать пункт «Свойства». Следующим шагом откройте вкладку «Защита системы», а если у вас стоит видоизмененная версия, то «Восстановление системы». В статусе «Состояние» нам нужна запись «Наблюдение». Если система «наблюдает», то есть, активна, она создает точки восстановление, и сделать откат к рабочему состоянию будет совсем простой задачей.
Способы решения
Самая распространенная причина сбоя печати под кодом 000006 (ошибка 0x000006ba) – отключение ответственной службы, поэтому первым делом проверяем данную вероятность, а затем переходим к другим.
Проверяем «Диспетчер печати»
- Следуем пути: «Пуск» — «Панель управления» — «Система и безопасность».
- Меняем тип просмотра на «Крупные значки» и переходим в пункт «Администрирование» — «Службы».
- Теперь перед нами длинный список различных компонентов, среди которых нам нужно отыскать «Диспетчер печати».
- Напротив него должно быть написано «Работает». Если нет, дважды щелкните по наименованию службы и укажите автоматический тип запуска.
- Закройте окошко и в левой колонке кликните «Запустить».
- Подождите, пока компонент заработает, и вернитесь к печати.
Обычно для Windows 10 этих мер достаточно, чтобы нормализовать процесс выведения данных на бумагу.
Сканирование на вирусы
Нередко помехой для печати служат вирусы. Для эффективной очистки войдите в систему в «Безопасном режиме»:
Перезагрузите компьютер и до появления заставки успейте нажать F8 или другие клавиши: F1, Del, F2, F10, Tab, Reset (их выбор зависит не от того, какая у вас Windows: 8, 10, 7 или ХР, а исключительно от типа BIOS) и подождите, пока загрузится BIOS.
Выберите «Безопасный режим» — вы получите доступ к основным функциям управления.
Запустите антивирус (обратите внимание, что некоторые из них работают только в стандартном режиме) и проверьте все файлы.
Можно также скачать антивирусную утилиту и запустить сканирование с флешки.
Чистка очереди печати
Обычный способ
- Откройте «Панель управления» (в «Виндовс» 10 лучше действовать не через «Параметры», а через «Классическое приложение») и вкладку «Устройства и принтеры».
- Выберите подключенный принтер и кликните по его значку вспомогательной кнопкой мыши.
- Здесь нужно нажать «Просмотр очереди печати».
- Кликните крайний раздел «Принтер» и укажите «Очистить очередь».
Принудительная очистка
Если в ответ на попытку очистить реестр печати появляется сообщение о невозможности выполнить операцию, придется прибегнуть к другому способу.
- Снова найдите принтер в списке устройств, щелкните по названию основной кнопкой мыши и вверху отыщите вкладку «Свойства сервера печати» — «Дополнительные параметры» — «Папка очереди печати».
- В строке должен быть указан путь: C\windows\system32\spool\Printers. Если поле пустует, кликните «Изменить дополнительные параметры» и впишите значение.
- Теперь закройте «Панель управления», нажмите Win+R.
- В строку «Выполнить» пишем: cmd и жмем «Энтер».
- После открытия командной строки (окно с черным полем) задайте для выполнения: net stop spooler.
- Затем по очереди:
- del %systemroot%\system32\spool\printers\*.shd /F /S /Q
- del %systemroot%\system32\spool\printers\*.spl /F /S /Q
- net start spooler.
Перезагрузите компьютер и попробуйте распечатать какой-нибудь документ, чтобы убедиться, что все работает нормально.
Восстановление системы
Стоит также проверить состояние системных файлов. Для этого:
- Вызовите «Командную строку» (выше написано, как это делается).
- Задайте команду: С/Windows/System32/sfc /scannow.
Теперь ОС продиагностирует и исправит неполадки самостоятельно.
Переустановка принтера
- Отключите принтер от компьютера и из сети.
- Войдите в «Панель управления» — «Устройства и принтеры».
- Выделите принтер и нажмите вверху «Удалить устройство».
- Если у вас Windows 10, то перезапустите систему и подключите принтер к компьютеру заново.
Для «Виндовс» более ранних версий, нужно скачивать драйвера с сайта той фирмы, чье имя носит ваше оборудование, и устанавливать их:
- Извлеките файлы из архива и сохраните их где-нибудь под рукой, чтобы точно помнить путь.
- Откройте «Этот компьютер» — «Свойства системы» — «Диспетчер устройств».
- Найдите свой принтер, кликните правой кнопкой по его названию и выберите «Обновить драйвер» — «Поиск в компьютере» — распакованные файлы.
Перед началом печати лучше перезагрузить ОС.
Используйте автоматическое восстановление
Существует ряд бесплатных программ для восстановления, которые могут решить эту проблему. Мы рекомендуем использовать Advanced System Repair, которая отлично справляется с исправлением подобных ошибок. Используя точные алгоритмы, она сканирует ваше устройство на наличие уязвимостей, которые могут спровоцировать эту проблему, и автоматически исправляет их. В современном мире развитие утилит значительно облегчило нашу жизнь, и Advanced System Repair является абсолютным свидетельством этого.
Скачать средство восстановления Windows
Скачать средство восстановления Windows
Существуют специальные утилиты восстановления для Windows, которые могут решить проблемы, связанные с повреждением реестра, неисправностью файловой системы, нестабильностью драйверов Windows. Мы рекомендуем вам использовать Advanced System Repair, чтобы исправить ошибки диспетчера очереди печати в Windows 10.
2. Убедитесь, что все необходимые службы работают.
Как упоминалось выше, диспетчеру очереди печати требуются другие дополнительные услуги, необходимые для выполнения задач. Не исключено, что одна из связанных служб по какой-то причине перестала работать и ее нужно перезагрузить. Вот как это можно сделать:
- Do Windows Key + R комбинацию и вставьте .
- Далее найдите Диспетчер печати службу и щелкните по ней правой кнопкой мыши.
- В раскрывшемся меню выберите Свойства.
- В открывшемся окне перейдите в Зависимости и посмотрите, от каких служб зависит Диспетчер печати.
- После этого найдите в списке каждую службу и проверьте, все ли работает. Если нет, щелкните правой кнопкой мыши на службу и выберите Запустить кнопку.
- Даже если все службы работают, попробуйте перезапустить их, щелкнув правой кнопкой мыши и выбрав Перезагрузить кнопку.
Наконец, вы можете проверить, решил ли этот метод возникающую ошибку.
3. Запустите средство устранения неполадок принтера.
Если предыдущий метод не помог, вы можете попробовать другое решение — Printer TroubleShooter. Это встроенная функция, которая позволяет пользователям сканировать ваше устройство на наличие проблем и потенциально устранять их. Вот как это сделать:
- Щелкните левой кнопкой мыши на Меню Пуск в левом нижнем углу экрана и выберите Настройки. Или используйте Windows Key + I сочетание клавиш.
- Затем выберите Обновление и безопасность.
- В открывшейся вкладке перейдите в меню левой панели, найдите и нажмите Устранение неполадок.
- После этого найдите Принтер и нажмите на него.
- В раскрывшемся меню нажмите на Запустить средство устранения неполадок кнопку.
- Позвольте Windows найти проблемы и исправить их. После завершения перезагрузите компьютер и повторите попытку печати.
4. Перезапустите службы диспетчера очереди печати через командную строку.
- На вкладке поиска рядом с Меню Пуск напишите .
- Затем щелкните правой кнопкой мыши на Командная строка и выберите Запуск от имени администратора.
- В открывшемся окне по очереди вставьте эти команды и нажмите Enter после каждой команды:
В конечном итоге ваши службы будут восстановлены и больше не будут вызывать подобные ошибки.
5. Обновите драйверы
Также возможно, что вы не обновляли драйверы принтера уже долгое время. Устаревшие драйверы могут не поддерживаться и быть несовместимы с вашим принтером. Если вы не уверены, установлены ли у вас свежие драйверы, выполните следующие действия:
- Щелкните левой кнопкой мыши на Меню Пуск и выберите Диспетчер устройств.
- Найдите Принтеры, щелкните правой кнопкой мыши и выберите Обновить драйвер.
- Позвольте Windows найти новые драйверы и загрузить их, следуя инструкциям на экране.
Перезагрузите компьютер и посмотрите, не изменилось ли что-нибудь после обновления. Если нет, перейдите к следующему способу ниже.
Вы также можете использовать утилиту IOBit Driver Booster, которая может сканировать ваше устройство на наличие отсутствующих драйверов и немедленно заменять их на новые.
Стартовый экран Driver Booster Результаты сканирования Driver Booster Раздел инструментов Driver Booster
Скачать Driver Booster
6. Отключите параметр «Разрешить взаимодействие с рабочим столом».
В редких случаях, но все же возможно, что диспетчер очереди печати принтера перестает работать должным образом из-за включенного разрешения на взаимодействие с рабочим столом. Таким образом, вы можете попробовать отключить эту опцию:
- Do Windows Key + R комбинацию и вставьте .
- Далее найдите Диспетчер печати службу и щелкните по ней правой кнопкой мыши.
- В раскрывшемся меню выберите Свойства.
- Затем перейдите во Вход в систему меню. Найдите Разрешить взаимодействие с рабочим столом опцию и отключите его при необходимости.
По завершении закройте окно и попробуйте распечатать что-нибудь снова.
Не удалось открыть мастер добавления принтеров – как исправить
-
Активируйте функционал «Службы печати и документов»
. Перейдите в «Установку и удаление программ» (или жмём на кнопку «Пуск», в строке поиска вводим appwiz.cpl
и нажимаем ввод). Затем выберите «Включение и отключение компонентов Windows» слева, в открывшемся окне найдите компонент «Службы печати и документов» и деактивируйте его (снимите главную галочку). Потом верните галочку обратно, нажмите на плюсик слева для раскрытия подпунктов компонента, и установите галочки на каждом из подпунктов. Нажмите на «Ок» и закройте окно. - Теперь, если вновь нажать на «Установка принтеров», то всё должно заработать;
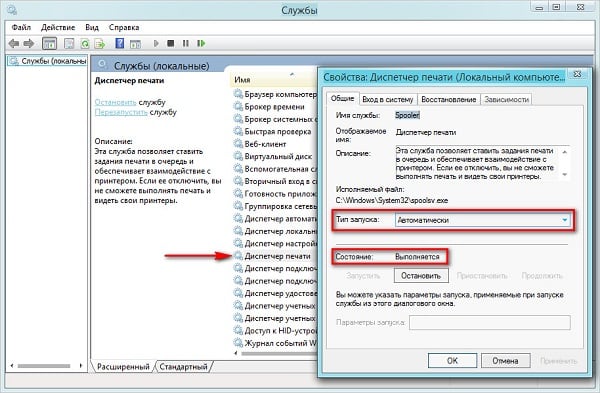
sfc/ scannow
и нажмите ввод. После окончания процесса проверки целостности системных файлов, перезагрузите компьютер, вновь запустите командную строку с административными правами, и в ней введите:
net start spooler
и нажмите ввод. В некоторых случаях это помогло решить проблему «Не удалось открыть мастер добавления принтеров» на компьютерах ряда пользователей.
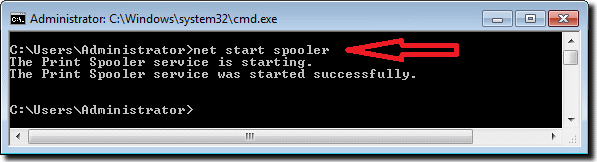
Задействуйте службу «Диспетчер печати» с помощью команды net start spooler
Исправление работы службы печати Windows XP
Прежде всего, немного теории. Это нужно, чтобы вы понимали, что значит «подсистема печати недоступна». Эта подсистема, по сути, не что иное, как служба этой операционной системы, ответственная за, как вы уже поняли, работу с печатной аппаратурой. Она отправляет выбранный документ на принтер, а если их несколько — запускает очередь печати и организует ее завершение. Сначала скажем, что существуют два способа исправления этой ошибки. Первый способ связан с запуском этой службы, второй — ручной и потребует некоторый знаний от пользователя.
Первый способ — запускаем службу
Самый первый из методов связан с непосредственным запуском ответственной за вывод на принтер службы. Для это мы должны проделать следующие шаги:
- Нажав на кнопку «Пуск», выбираем «Панель управления».
- Перейдя в консоль настроек, выбираем «Администрирование». Если вы используете классический вид, то сразу щелкаете по иконке с надписью «Администрирование».
- Кликаем дважды, чтобы перейти к службам. Здесь мы сможем увидеть все службы, используемые в операционной системе Windows X. P. для различных операций. Они обозначены как локальные. В столбце «Состояние» вы можете увидеть, запущена ли конкретная служба в данный момент или нет.
- Находим в этом списке «Диспетчер очереди печати».
- Если вы видите, что напротив этой службы, кроме пустой строки, больше ничего нет, дважды кликаем на ней и переносимся в окно с настройками.
- Режим запуска этого сервиса должен быть установлен в «Авто». Это можно проверить в строке «Тип запуска».
- Чтобы запустить службу, нажимаем на «Пуск».
Итак, служба запущена и проблема с невозможностью печати должна быть устранена. Если это не так, читаем следующий способ.
Второй способ — ручная настройка
Если запуск сервиса печати не помог и служба подсистемы печати работает неправильно, значит проблема кроется в другом. В этом случае с уверенностью можно лишь сказать, что причин здесь может быть множество: от действий вредоносных программ до отсутствия критических файлов самой системы.
- Щелкнув по кнопке «Пуск», выбираем далее «Принтеры и факсы».
- Отобразится список всех устройств, связанных с распечаткой, сканирование и отправкой факсимильных сообщений. Необходимо выбрать ваше устройство, нажав правую кнопку, а затем удалить его из системы.
- На вопрос системы отвечаем твердое «Да».
На следующем шаге избавляемся уже от драйверов устройства печати.
- Для этого идем в меню «Файл» и в раскрывающемся списке кликаем по «Свойства сервера».
- В появившемся окне нам нужна вкладка «Драйверы». Теперь необходимо будет удалить все, что находится в списке. Для этого поочередно выбираем каждый из них и нажимаем «Удалить».
- Далее открываем стандартный проводник и вбиваем в его строке: «C:\WINODWS\system32\spool».
- Откроется одноименный каталог, где нам требуется удалить папку «Printers».
- Сделав все вышеописанное, полезно было бы провести проверку системы на зловреды. Для этого подойдет любой антивирус (например, можно воспользоваться бесплатным Dr. Web CureIt). Его можно скачать с официального сайта с актуальной версией базы.
Завершив проверку системы, можно двигаться дальше:
- Через проводник заходим в каталог «C:\WINDOWS\system32». Здесь нам нужно выяснить, есть ли в этой папке файл службы печати «Spoolsv.exe». В названии этого файла не должны присутствовать никакие другие знаки: только те, что указаны выше. Далее удостоверяемся, что размер файла библиотеки «sfc_os.dll» равняется примерно 140 кб. Если это файл не замещался, то его размер не должен отличаться ни в большую, ни в меньшую сторону от указанного выше .
- Для восстановления оригиналов файлов набираем в проводнике «C:\WINDOWS\DllCache» и, перейдя в этот каталог, копируем из него «sfc_os.dll», а также «sfc.exe», «sfcfiles.dll» и «xfc.dll».
- Скопированные файлы вставляем в каталог «C:\WINDOWS\system32».
- Если в данной папке вам не удается найти необходимые файлов, как вариант их можно взять с другого компьютера на базе Windows X. P. , не имеющего описываемых проблем.
- Теперь необходимо перезапустить компьютер.
Исходя из практики как первый, так и второй метод помогут решить большинство проблем, связанных с выводом на принтер в системе Windows X. P. Теперь вы знаете, что делать, если подсистема печати недоступна и как это исправить.
Средство исправления неполадок
Этот метод можно использовать как в первую, так и во вторую очередь. Все дело в том, что инструмент не всегда корректно выполняет свою функцию и не может считаться таким же надежным, как ручная настройка запуска службы. Чтобы воспользоваться средством исправления неполадок, необходимо:
- Используя меню «Пуск», открыть «Параметры».
- Нажать на раздел «Обновление и безопасность».
- В боковой колонке кликнуть строку «Устранение неполадок».
Отыскать «Принтер» и нажать на него. Появится дополнительное меню – «Запустить средство устранения неполадок».
Система выполнит проверку (если принтеров несколько, придется указать конкретный) и отобразит найденные проблемы.
Дальнейшие действия зависят от обнаруженных неполадок. Возможно будет предложена переустановка драйверов, запуск службы и т.д.
Как уже было сказано, модуль не всегда находит ошибки. В таком случае двигаемся дальше.
Будет полезным
Если сообщение «Локальная система печати не выполняется» возникает в Windows 7, то все описанные методы будут актуальны и для этой версии операционной системы. Отличие заключается только в расположении некоторых пунктов меню.
Причины дисфункции при добавлении нового принтера
Как следует из текста данной ошибки, системе не удалось задействовать нужный программный инструментарий для добавления нового принтера в систему. Обычно причиной данной проблемы является некорректная работа системной службы, отвечающей за установку и работу локальных принтеров («Диспетчер печати»).
Кроме того, причинами ошибки могут выступать нестабильно работающие драйвера к принтеру, а также некорректное обновление операционной системы (такие случаи также фиксировались)
При этом проблема касается чаще всего локальных принтеров (локальная подсистема печати), сетевые же устройства работают более стабильно.

Что делать, если «спулер» сильно грузит процессор
Многие пользователи разных версий «Виндовс» часто жалуются на то, что процесс «spooler» сильно грузит процессор. Проблема станет более острой, когда загрузка начинает доходить за отметку в 80 процентов. Это действительно нетипичная ситуация и такой загрузки быть не должно. Рассмотрим возможные причины и их быстрое самостоятельное решение.
- Большая очередь из заданий на печать или файлы очень большого размера. Просто очищаем список заданий и разбиваем большой файл на несколько частей соответственно.
- В перечне принтеров много моделей, которые вообще или очень редко используются. Их лучше удалить, так как службе печати приходится постоянно их «мониторить», что вызывает дополнительную нагрузку.
- Устаревший или «битый» драйвер сам может негативно воздействовать и потреблять много ресурсов. В такой случае переустановка неизбежна.
Какая причина была у Вас?
- Непонятно*63%, 12 голосов 12 голосов 63%
12 голосов — 63% из всех голосов
- Просто была остановлена служба 26%, 5 голосов
5 голосов 26%
5 голосов — 26% из всех голосов
- Драйвера 5%, 1 голос
1 голос 5%
- Много заданий в очереди печати 5%, 1 голос
1 голос 5%
1 голос — 5% из всех голосов
- Вирусы 0%, 0 голосов
0 голосов
0 голосов — 0% из всех голосов
Всего голосов: 19
15.04.2019
×
Вы или с вашего IP уже голосовали.
Проверяем диспетчер печати
Когда вы стараетесь запустить печать документа, ваша ОС дает отказ из-за того, что локальная система печати не может быть выполнена. Первое, что вы должны сделать – начать проверку службы печати и убедиться в том, что она включена. Чтобы это сделать, выполните следующие действия: зайдите в меню «Пуск», раздел «Панель управления» и перейдите в «Администрирование», который находится в службе «Система и безопасность».
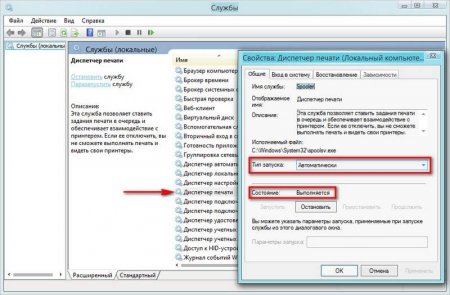 Диспетчер печати
Диспетчер печати
После выполненных действий необходимо зайти в категорию «Службы» и найти «Диспетчер печати». В графе «Тип запуска» должен значиться статус «Автоматически», а в «Состоянии службы» — «Выполняется». Если вы наблюдаете какие-либо другие записи в этих графах, то их необходимо исправить на написанные выше, а затем перепроверить работу принтера. В случае, если после выполненных действий проблема не решилась, следует продолжить настройку вашего компьютера. Следующим шагом проверьте наличие вирусов на компьютере.
Вкратце о причинах
В принципе, как и полагается, для того чтобы решить какую-то проблему для начала необходимо разобраться с тем, из-за чего же она, собственно, возникла. Сказано – сделано. Покопавшись в настройках компьютеров с проблемным диспетчером печати, чудесным образом было обнаружено несколько факторов, поспособствовавших преждевременной кончине этой ранее вполне сносно работающей службы в Windows 7. В частности, среди причин подобной неполадки оказались:
- вирусы, благополучно осевшие в системе;
- устаревшие и некорректно установленные (несовместимые) драйвера для принтеров;
- нелицензионная версия винды;
- общая перегрузка компьютера всяческими мусорными файлами, приводившая к замедлению исполняемых в Windows процессов.
Исходя из этого, варианты избавления от проблем в диспетчере печати напросились сами собой, правда, изначально в форме всем знакомого «метода тыка». Рассмотрим, как же они выглядят и как их использовать на деле.
Переустановка принтера и его драйверов
Самый кардинальный вариант решения ошибки 0x000006ba — это полная переустановка принтера и его драйверов. Сначала Вам следует определить, какой из двух вариантов используется у Вас. Далее действуйте согласной предложенным инструкциям ниже для каждого из способов подключения.
Локальный
- Удалим старое устройство печати из системы.
- Отключаем принтер от компьютера или ноутбука.
- Заходим через панель управления в раздел с принтерами и удаляем наш аппарат оттуда.
- В диспетчере устройств делаем то же самое.
- В окне сервера печати (Windows+R, а затем вводим «printerui /s») находим соответствующий пакет драйверов и удаляем их.
- Перезагружаем ПК.
- Подключаем устройство печати и ждем автоматической установки и копирования новых файлов его программного обеспечения в систему.
- Если принтер не появился в списке, то производим установку вручную.
Сетевой
- Выполните все действия из инструкции выше до пункта под номером 6.
- Дальше заходим в панель управления, а оттуда в раздел принтеров и нажимаем кнопку «Добавить» или «Установить» (в зависимости от версии «Виндовс»).
- Выбираем установку локального устройства.
- На этом шаге создаем новый порт, по которому в дальнейшем будет происходить подключение.
- Следуйте указаниям и командам мастера установки.
- Завершите процесс до конца.
- Перезагрузите «комп».
Windows 10 не видит принтер
Во всем мире после обновления стараются обеспечить совместимость с «наследием тяжёлого прошлого». Однако некоторые, на чьём ПК имеется установленный пакет юбилейного обновления, жалуются, что Windows 10 не видит принтер, либо МФУ или старый сканер.
Согласитесь, что для многих является принципиальным сэкономить несколько тысяч рублей, учитывая, что старые образчики оргтехники иногда оказываются лучшего качества, чем свежий товар, купленный за те же деньги с прилавка. Если, конечно, ты не являешься сканнером и не можешь заставить отдать один экземпляр бесплатно.
Во всех других случаях предпочтительнее просто установить принтер и забыть о своих проблемах.
Нужно заметить, что неполадка проявляется вне зависимости от производителя периферийного устройства. Страдают пользователи стареньких HP, Samsung, Epson и Cannon. ПК перестаёт видеть преимущественно устаревающее оборудование, на которое не выпускается уже подходящих для десятки драйверов. Пользователи просто не могут запустить установщик.
Не запускается мастер установки драйвера
Иной раз драйвер имеется, но ни в какую не хочет устанавливаться. Видимо, при запуске ПО выполняет сканирование системы и обнаруживает, что идентификатор не соответствует заданному.
Чем вызвано сообщение об ошибке вызова startdocprinter
Сообщение об ошибке Startdocprinter может отобразится по ряду причин:
Сбой очереди печати. Проблема возникает из-за прерывания, когда диспетчер печати подготовил к отправке файл на принтер. Есть несколько причин, которые препятствуют выводу на печать. В этом случае самый простой способ решения — запустить средство устранения неполадок.
Сбой диспетчера печати. Проблема появляется, когда служба неисправна и не может задействовать операцию вывода на печатающее устройство.
Проблема управления доступом. Эта ошибка также возникает из-за проблемы с тем, каким образом операционная система распознает список управления доступом службы. Решается запуском утилиты cacls.exe из окна командной строки.
Неправильные приглашения принтера. Вызов функции может быть не произведен из-за несогласованных портов принтера. Решить ее можно путем переустановки каждого порта.